Comment changer la couleur d’un objet dans Photoshop ?
Vous vous demandez comment changer la couleur d’un objet dans Photoshop ? Qu’il s’agisse de visualiser un objet dans d’autres...
Vous vous demandez comment changer la couleur d’un objet dans Photoshop ? Qu’il s’agisse de visualiser un objet dans d’autres...
Vous souhaitez acquérir les bases du développement web ou améliorer vos compétences ? Nous avons sélectionné 5...
L’être humain naît, grandit, murit et ses besoins changent ou varient à chacune de ces étapes. Il en est de même pour vos...
Pour diffuser des publicités sur Google ou sur Facebook (et Instagram), les marketeurs disposent d’outils puissants et relativement simples...
Snapchat n’inspire visiblement pas qu’Instagram. On vous parlait il y a quelques mois déjà de Google Stamp, un projet ressemblant...
Facebook traverse une période trouble. Après les accusations de Fake News, la fronde des marques face à l’absence de...
Très prisé des freelances, le bullet journal est un outil d’organisation basé sur le principe des listes. À lui seul, il...
C’est officiel : les sites non-HTTPS seront pénalisés à partir de Juillet 2018, comme l’a annoncé Google...
Le logo donne une image. Une image de vous, de votre société, de votre esprit d’entreprise. Du message que vous voulez faire passer. Vous...
Quand on parle de CMS (Content Management System), ces fameux logiciels qui permettent de créer facilement des sites web et de mettre à jour leur...
Vous vous demandez comment changer la couleur d’un objet dans Photoshop ? Qu’il s’agisse de visualiser un objet dans d’autres coloris pour faire des...
Vous vous demandez comment changer la couleur d’un objet dans Photoshop ?
Qu’il s’agisse de visualiser un objet dans d’autres coloris pour faire des essais, ou parce que vous n’avez pas eu le temps de photographier toutes les déclinaisons de couleur d’un même produit, cette manipulation a bien des utilités.
Voici deux méthodes simples pour changer la couleur d’un objet dans Photoshop, l’une très simple et rapide, l’autre plus longue mais aussi plus précise.
Commencez par ouvrir la photo de votre choix dans Photoshop.
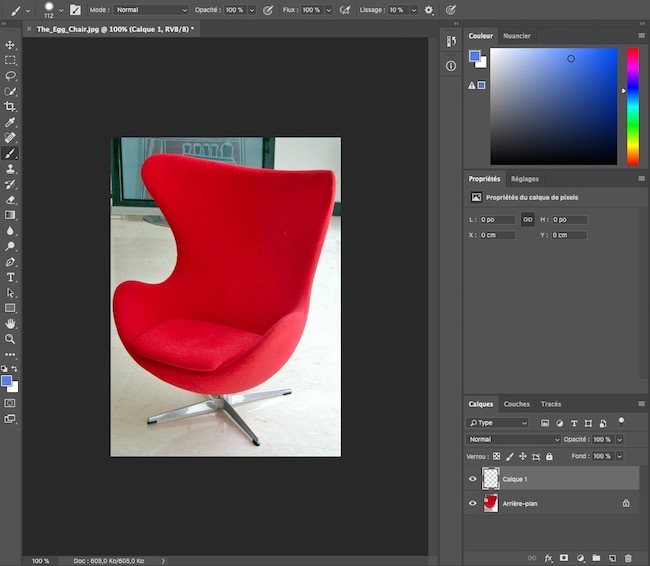
Cliquez ensuite sur Calque > Nouveau > Calque :
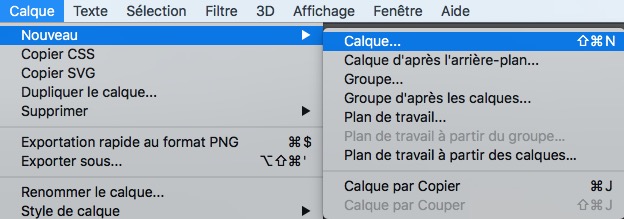
Choisissez la couleur que vous souhaitez appliquer à l’objet dans le sélecteur de couleur (couleur de premier plan) :
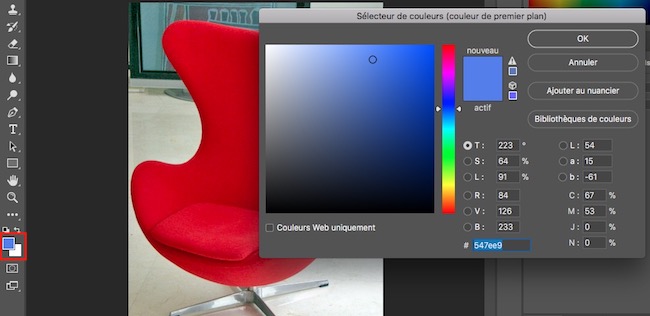
Vous pouvez sélectionner une couleur au jugé grâce au cube de teinte ou copier-coller un code hexadécimal si vous avez besoin d’une couleur précise.
Sélectionnez maintenant l’outil Pinceau en cliquant sur l’icône ci-dessous ou en appuyant sur la touche B :
![]()
Peignez grossièrement par dessus l’objet dont vous souhaitez remplacer la couleur (en suivant tout de même approximativement les contours) :
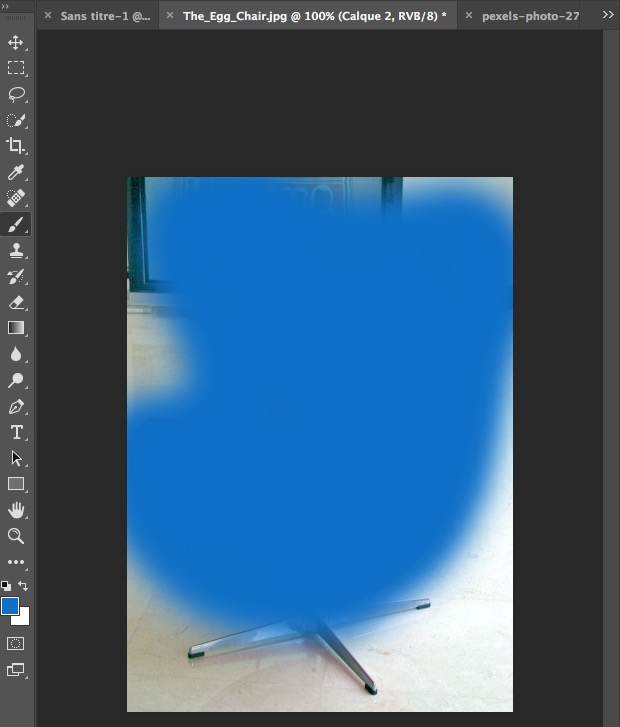
Dans l’onglet « Calques » (en bas à droite), ouvrez le menu déroulant et cliquez sur « Teinte » :
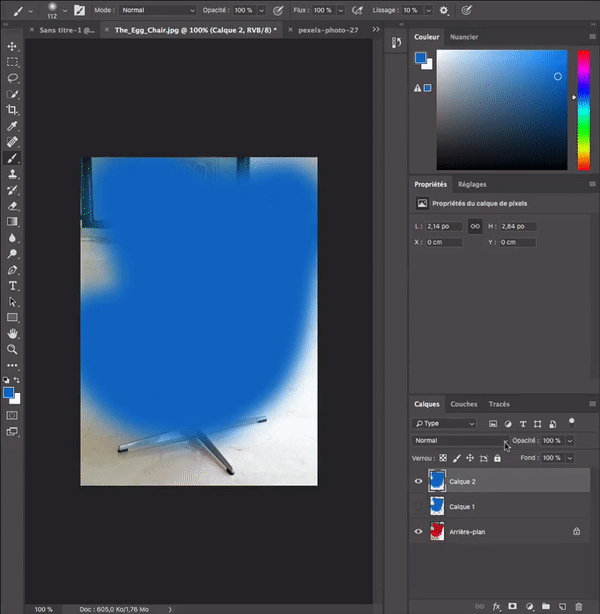
La couleur de l’objet est alors modifiée comme par magie.
Toutefois, cette méthode ne permet pas d’obtenir exactement la couleur sélectionnée – même si elle s’en rapproche beaucoup.
Ainsi, si vous avez besoin de changer de couleur avec beaucoup de précision, il existe une autre technique un peu plus poussée.
Ouvrez votre image dans Photoshop et cliquez sur Image > Mode > Couleurs Lab :
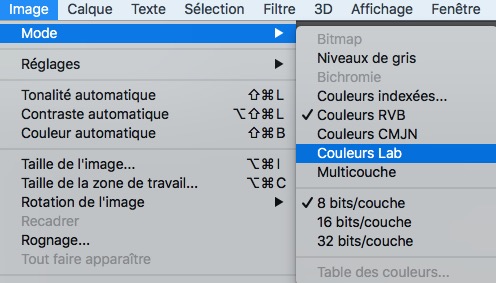
Choisissez la couleur que vous souhaitez appliquer au produit puis créez un nouveau calque (onglet Calque > Nouveau > Calque).
Sélectionnez maintenant l’outil Pinceau (touche B) et cliquez simplement pour créer un cercle sur l’image (à côté de l’objet dont vous voulez changer la couleur) :
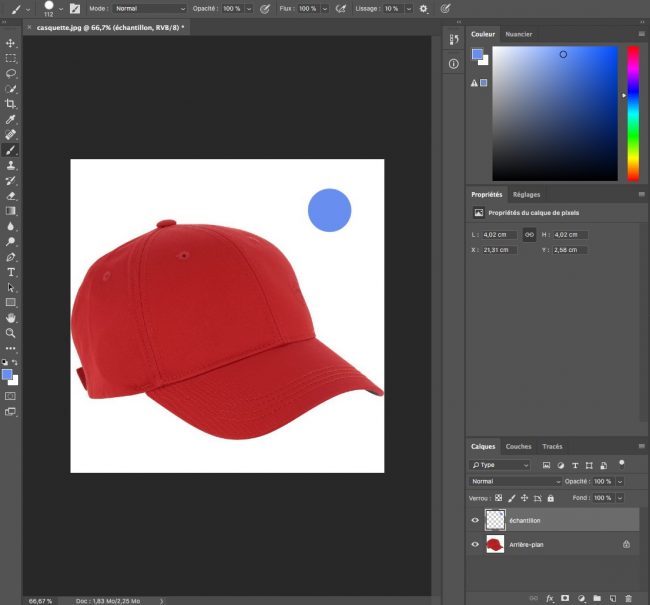
Sélectionnez l’outil Pipette (touche I) :
![]()
Dans la barre d’outil du haut, ouvrez le menu déroulant « Taille » et choisissez « Moyenne 11 x 11 » :
![]()
Avec l’outil Pipette, maintenez la touche Maj enfoncez et cliquez :
Vous placerez ainsi deux marqueurs comme illustré ci-dessous :

Sélectionnez à présent l’outil Sélection rapide (touche W) :
![]()
Veillez à sélectionner le calque « Arrière-plan » et faites glisser le curseur sur l’objet. L’outil sélectionnera automatiquement ses contours :
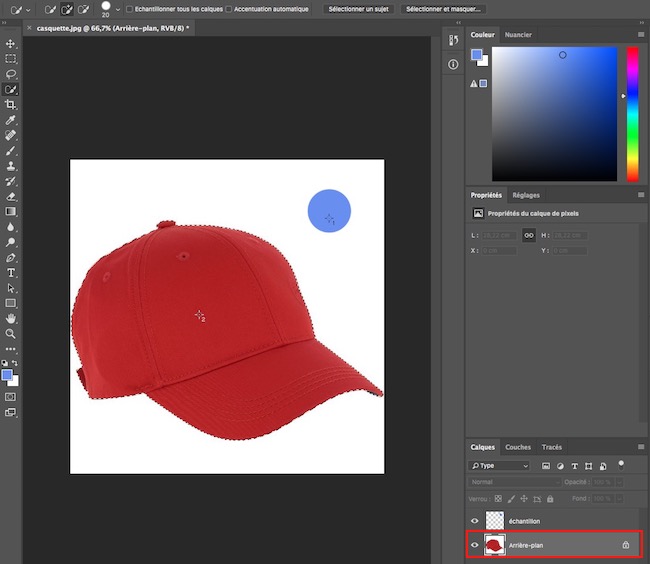
Cliquez sur « Créer un calque de réglage » en bas à droite et sélectionnez « Courbes » dans le menu déroulant. Veillez à faire passer le calque de réglage au dessus des autres :
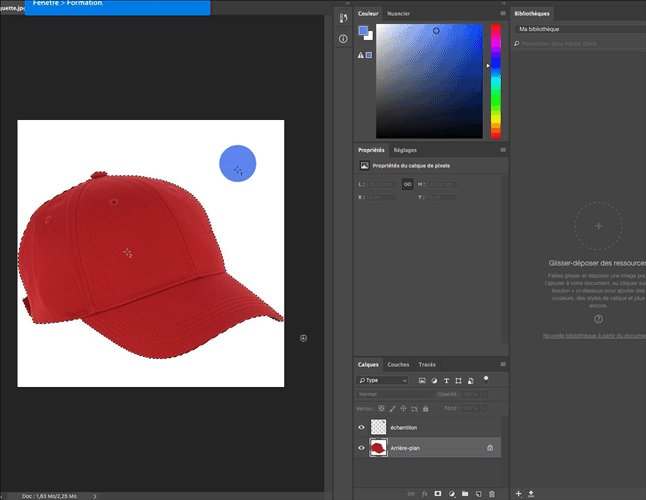
Sélectionnez bien le calque de réglage des courbes et cliquez sur l’icône « Réglage ciblé » (représentée par une main et deux flèches) :
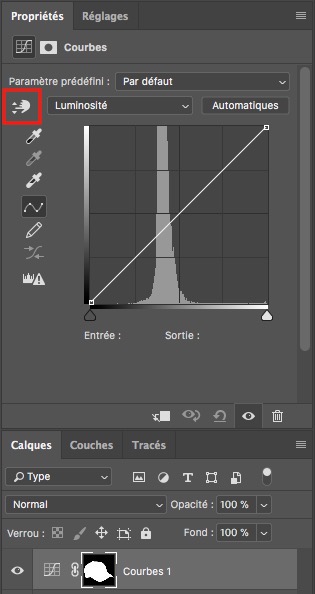
Maintenez les touches Maj et Ctrl (ou Cmd sur Mac) enfoncées et cliquez à l’emplacement de votre marqueur n°2 (au niveau de l’objet dont vous souhaitez modifier la couleur) :
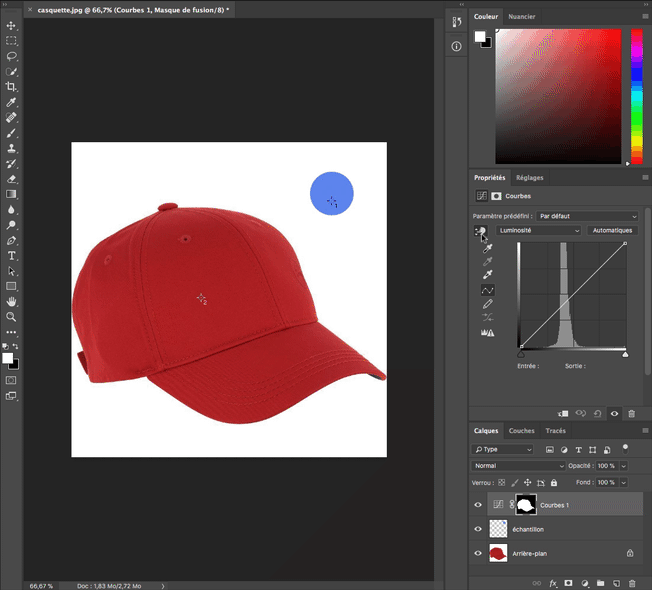
Ouvrez le panneau « Information » et repérez les informations relatives à l’échantillon 1 (qui correspond à la couleur que vous souhaitez appliquer à l’objet) :
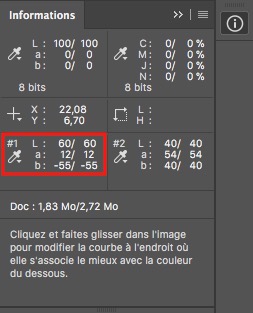
Dans le panneau Propriétés, modifiez le paramètre « Sortie » en vous basant sur la valeur L de l’échantillon 1 (dans notre exemple, 60) :
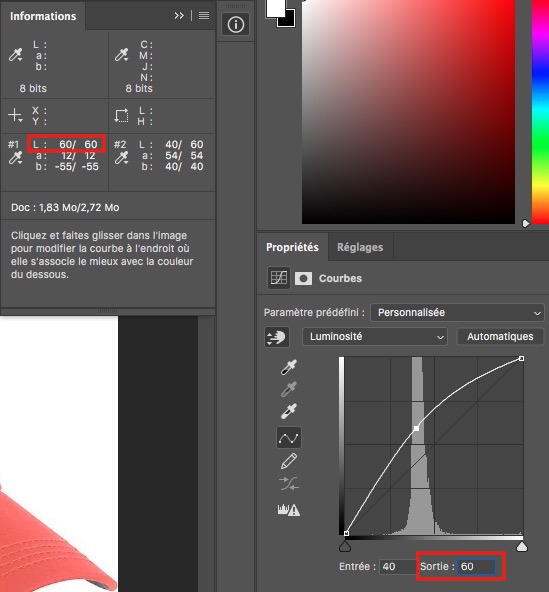
Dans le menu déroulant, sélectionnez « a » et réitérez l’opération (en recopiant cette fois-ci la valeur a de l’échantillon 1 dans « Sortie »). Faites de même avec la valeur b.
La couleur souhaitée s’applique alors à l’objet, mais avec quelques imperfections :

Pour y remédier, il vous faut retourner dans le panneau « Propriétés » et jouer avec la courbe pour modifier la teinte.
Dans notre exemple, nous allons jouer avec la courbe de « b » pour modifier le bleu :
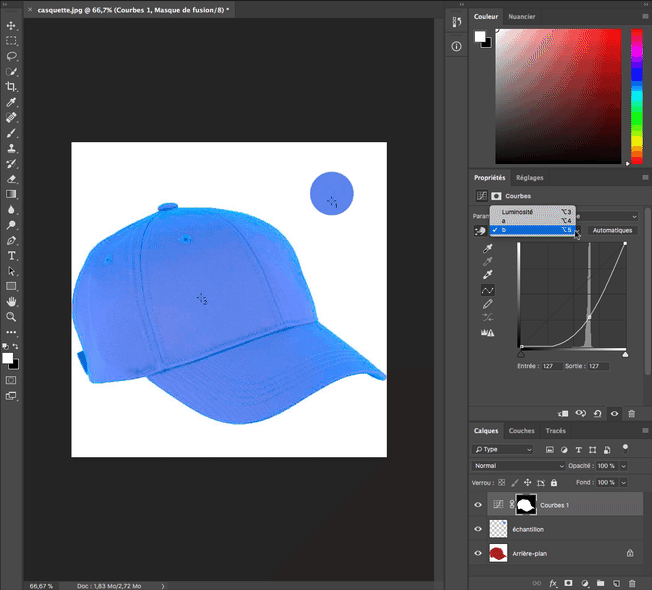
Et voilà, l’objet a maintenant une couleur flambant neuve.

N’oubliez de repasser l’image en RVB avant de l’enregistrer (Image > Mode > Couleurs RVB, puis cliquez sur « Aplatir » dans la boîte de dialogue).
Abonnez-vous pour recevoir notre sélection des meilleurs articles directement dans votre boîte mail.
Nous ne partagerons pas votre adresse e-mail.