8 logiciels de montage vidéo pour GoPro
La GoPro est l’une des caméras les plus populaires pour capturer des images d’aventure, de sport extrême et de moments inoubliables. Cependant,...
Filtrer par catégorie
Filtrer par auteur
La GoPro est l’une des caméras les plus populaires pour capturer des images d’aventure, de sport extrême et de moments inoubliables. Cependant,...
Publié par Arthur
Dans un monde digital où le contenu est roi, les marques doivent sans cesse innover pour attirer et fidéliser leurs clients. L’UGC (User-Generated Content) et...
Publié par Arthur
Que vous soyez un designer cherchant à présenter vos créations ou une marque souhaitant visualiser ses produits avant production, les mockups sont des outils...
Publié par Arthur
Les sous-titres sont devenus essentiels pour améliorer l’accessibilité et l’engagement des vidéos en ligne. Que ce soit pour le SEO, pour aider les...
Publié par Arthur
Le détourage d’image est une tâche courante dans le domaine du graphisme, de la photographie ou de la création de contenu. Que vous souhaitiez isoler un...
Publié par Arthur
Que ce soit pour créer une invitation, personnaliser une affiche, ou simplement ajouter une touche originale à votre blog ou réseau social, les illustrations...
Publié par Arthur
Dans le monde du travail créatif, l’outil est souvent aussi important que le talent. Que vous soyez illustrateur, graphiste, designer ou photographe, une...
Publié par Arthur
Dans le monde du travail créatif, l’outil est souvent aussi important que le talent. Que vous soyez illustrateur, graphiste, designer ou photographe, une...
Publié par Arthur
Avec l’explosion du marketing digital, le contenu généré par les utilisateurs, ou UGC (User-Generated Content), est devenu un outil puissant pour les...
Publié par Arthur
La vidéo de sport est un excellent moyen de capturer des performances athlétiques, de motiver ou d’enseigner des techniques. Que vous soyez un athlète...
Publié par Arthur
La GoPro est l’une des caméras les plus populaires pour capturer des images d’aventure, de sport extrême et de moments inoubliables. Cependant, pour rendre vos vidéos...
La GoPro est l’une des caméras les plus populaires pour capturer des images d’aventure, de sport extrême et de moments inoubliables. Cependant, pour rendre vos vidéos encore plus percutantes, il est essentiel de disposer d’un bon logiciel de montage. Voici un guide des 8 logiciels de montage vidéo pour GoPro qui vous permettront de transformer vos séquences brutes en œuvres d’art, que vous soyez débutant ou expert.
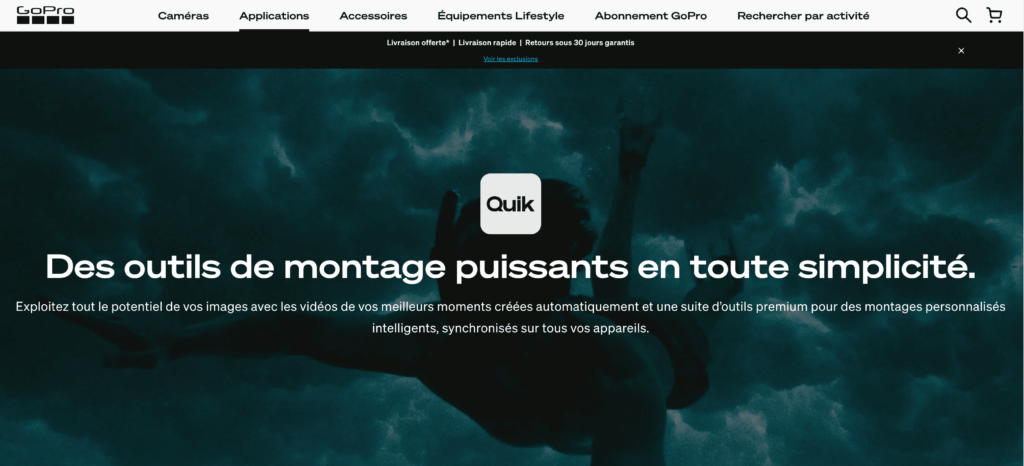
GoPro Quik est le logiciel officiel développé par GoPro pour faciliter le montage rapide de vos vidéos. Son interface est conçue pour les débutants, avec des fonctionnalités automatisées qui permettent de créer des montages vidéo en quelques clics seulement.
Quik analyse automatiquement vos images pour détecter les meilleurs moments et les met en valeur dans un montage dynamique, agrémenté de musique et d’effets.
Idéal pour : les utilisateurs débutants et les montages rapides.
Plateformes : Windows, macOS, Android, iOS
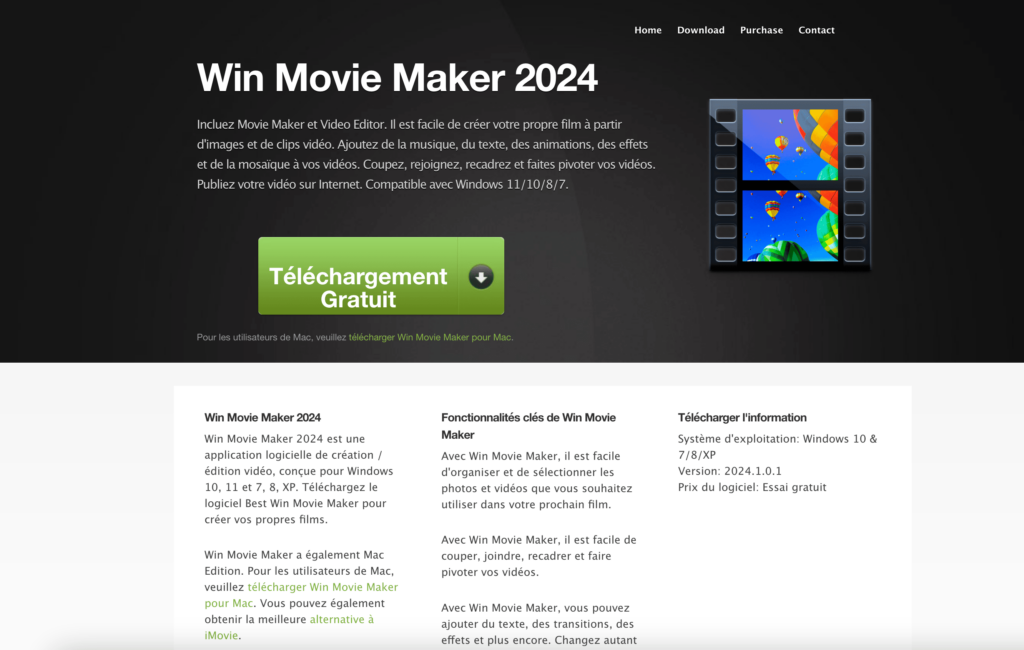
C’est un classique du montage vidéo pour les utilisateurs de Windows. Bien qu’il ne soit plus officiellement supporté par Microsoft, vous pouvez encore trouver des versions disponibles.
Windows Movie Maker est parfait pour les débutants qui veulent découper, assembler et ajouter des effets basiques à leurs vidéos GoPro. Cependant, il manque de certaines fonctionnalités avancées présentes dans les logiciels plus modernes.
Idéal pour : les utilisateurs de Windows à la recherche d’un outil gratuit et facile.
Plateforme : Windows
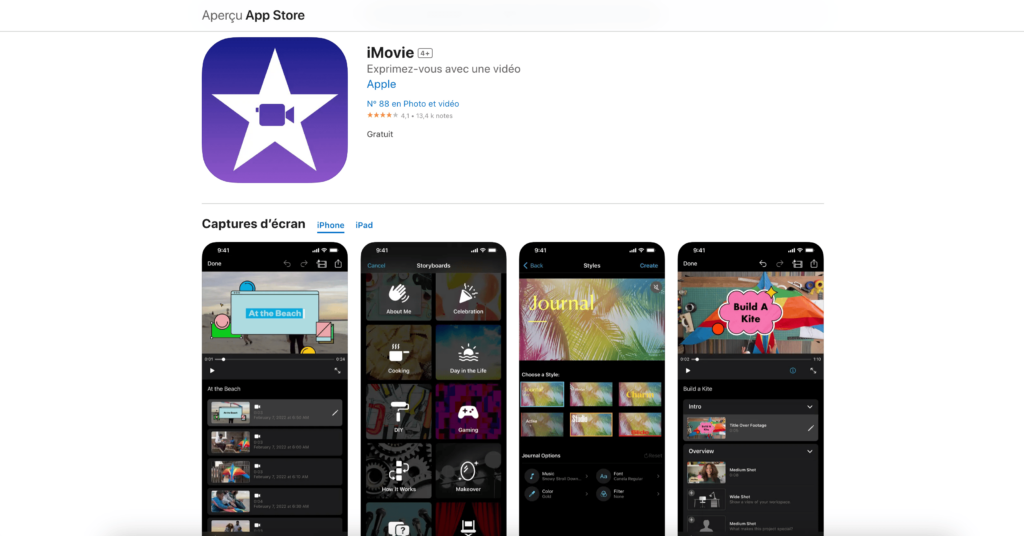
iMovie est un excellent outil pour les utilisateurs de Mac ou d’iPhone qui cherchent un logiciel de montage gratuit et puissant. Avec son interface intuitive, il offre des options de montage simples et efficaces pour monter vos vidéos GoPro.
iMovie propose des modèles de transitions, des effets, et permet d’ajouter facilement de la musique. Si vous êtes novice ou à la recherche d’un montage simple mais soigné, iMovie est un très bon choix.
Idéal pour : les utilisateurs de Mac et iPhone.
Plateformes : macOS, iOS
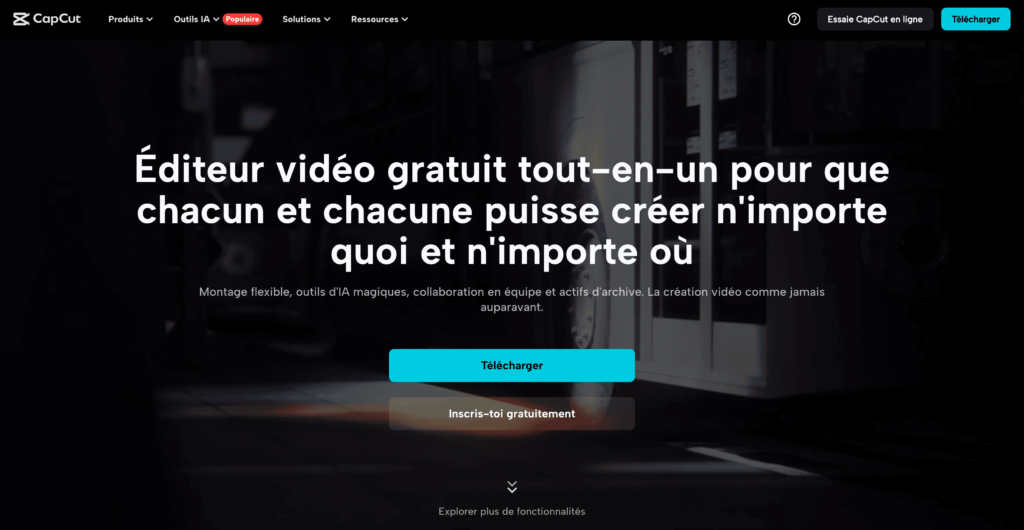
CapCut, populaire auprès des créateurs de contenu sur les réseaux sociaux, est un excellent outil pour le montage rapide de vidéos GoPro sur mobile.
Avec ses fonctionnalités simples mais puissantes, comme le découpage, l’ajout de musique, de filtres et d’effets visuels, CapCut est un outil polyvalent pour créer des vidéos dynamiques. Son utilisation sur mobile en fait une option pratique pour éditer vos vidéos directement après vos prises de vues.
Idéal pour : montage rapide sur mobile.
Plateformes : Android, iOS
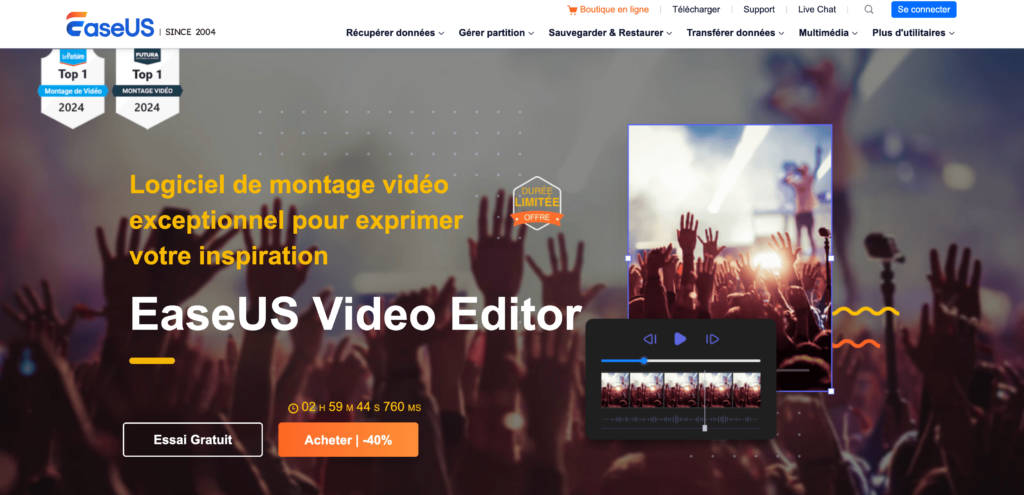
EaseUS Video Editor est une solution abordable et simple à utiliser pour monter vos vidéos GoPro. Il permet de couper, fusionner et ajouter des effets avec facilité. Ce logiciel propose également des options avancées telles que l’ajout de voix off, la correction des couleurs, et même des effets spéciaux, ce qui en fait un excellent choix pour ceux qui souhaitent une solution complète sans être submergés par la complexité.
Idéal pour : les utilisateurs de Windows recherchant un équilibre entre simplicité et fonctionnalités avancées.
Plateforme : Windows
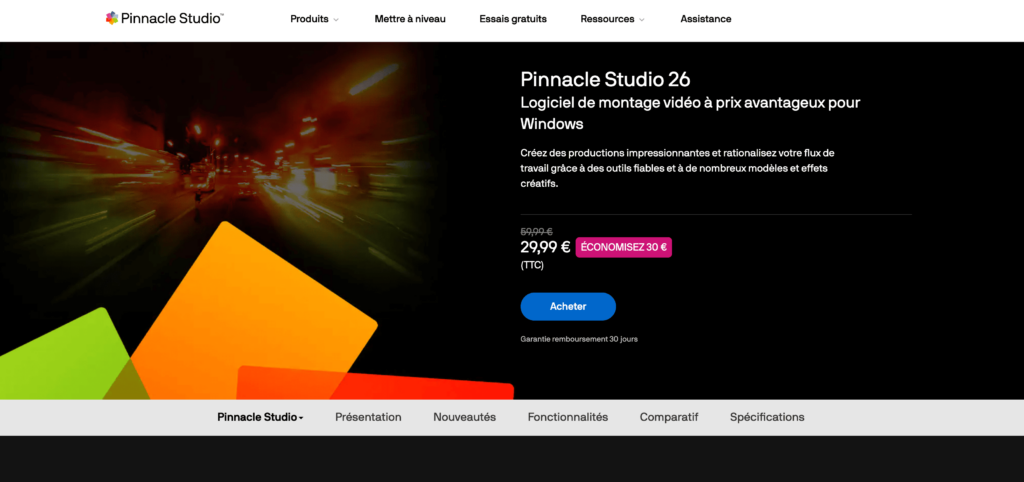
Pinnacle Studio est une solution robuste de montage vidéo avec une multitude de fonctionnalités avancées. Il offre des outils puissants pour le montage 4K, l’édition multi-caméras, et des effets spéciaux élaborés.
Pour ceux qui cherchent à élever leurs montages GoPro à un niveau professionnel, Pinnacle Studio est une excellente option, bien qu’il puisse nécessiter un temps d’adaptation pour les débutants.
Idéal pour : les utilisateurs de Windows à la recherche de fonctionnalités professionnelles.
Plateforme : Windows
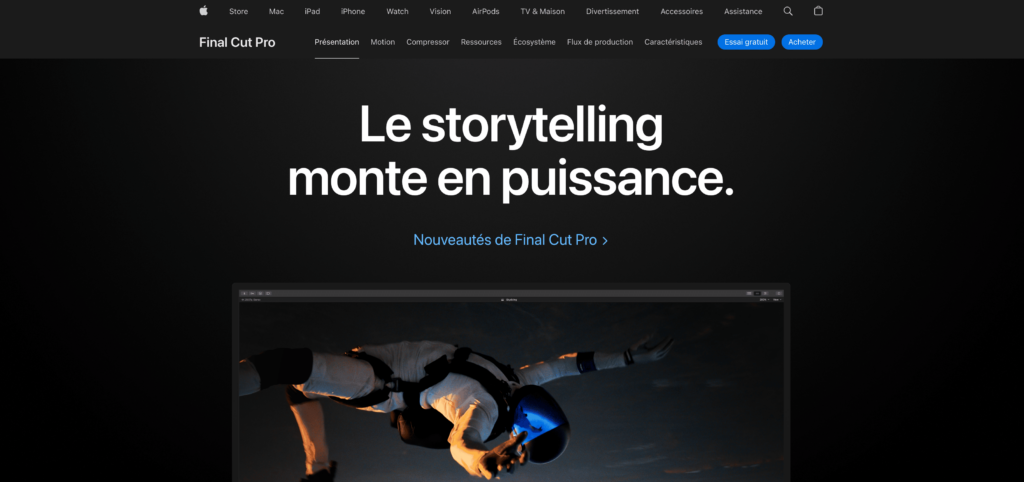
La logiciel de référence pour les utilisateurs professionnels de Mac. Doté de fonctionnalités avancées telles que l’édition multicaméra, l’édition 360°, la gestion du HDR, et l’ajout d’effets de haute qualité, Final Cut Pro X est conçu pour des montages complexes et exigeants.
Bien que son coût soit plus élevé que d’autres options, c’est un investissement solide pour les créateurs qui veulent maximiser la qualité de leurs vidéos GoPro.
Idéal pour : les professionnels et utilisateurs avancés sur Mac.
Plateforme : macOS
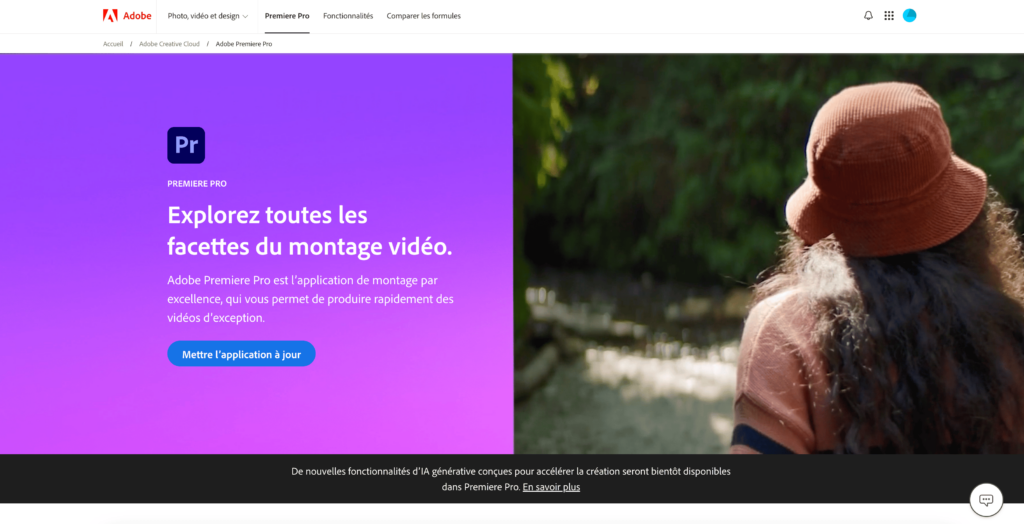
L’un des logiciels les plus populaires et respectés dans l’industrie du montage vidéo. Il offre une flexibilité incroyable avec des outils avancés comme la gestion des couleurs, l’édition multicaméra, et une intégration avec les autres outils de la suite Adobe, comme After Effects et Audition.
C’est l’outil parfait pour les monteurs vidéo expérimentés qui souhaitent produire des vidéos GoPro de qualité professionnelle.
Idéal pour : les professionnels et créateurs de contenu exigeants.
Plateformes : Windows, macOS
En fin de compte, le choix du logiciel dépendra de votre niveau de compétence, de vos besoins en termes de fonctionnalités, et de votre budget.
Quelle que soit votre décision, l’un de ces logiciels vous aidera à transformer vos vidéos GoPro en quelque chose de véritablement exceptionnel !
L’article 8 logiciels de montage vidéo pour GoPro est apparu en premier sur Graphiste.com.
Abonnez-vous pour recevoir notre sélection des meilleurs articles directement dans votre boîte mail.
Nous ne partagerons pas votre adresse e-mail.
Si vous ne savez pas ce qu’est un mème (non il n’y a pas de faute d’orthographe sur « mème ») je suis certaine que vous en...
Les NFT, ou jetons non fongibles, ont explosé sur la scène mondiale en 2021, transformant l’art numérique, le jeu vidéo, et bien d’autres industries. Ces actifs...
Accueil / Archives de Arthur