Graphistes : 11 manières de gagner de l’argent
Vous êtes graphiste ou vous souhaitez le devenir ? C’est une excellente idée puisque le monde du design a de beaux jours devant lui. Aujourd’hui,...
Filtrer par catégorie
Filtrer par auteur
Vous êtes graphiste ou vous souhaitez le devenir ? C’est une excellente idée puisque le monde du design a de beaux jours devant lui. Aujourd’hui,...
Publié par Laura
Si vous voulez créer votre marque de vêtements, vous devez tout savoir sur le Print on Demand ou PoD. Vous pouvez dès maintenant créer votre marque sans...
Publié par Laura
Paradoxalement, à l’heure du « tout-numérique », la carte de visite reste l’objet incontournable de la prospection : c’est un investissement...
Publié par Laura
Le vintage est à la mode, depuis toujours et pour toujours ! Face à un tel engouement, il peut s’avérer utile d’avoir à sa disposition une sélection...
Publié par Laura
Vous vous demandez comment changer la couleur d’un objet dans Photoshop ? Qu’il s’agisse de visualiser un objet dans...
Publié par Laura
La gestion de l’année fiscale d’une entreprise peut être complexe, mais elle constitue une étape essentielle pour assurer la bonne santé financière...
Publié par Laura
Pour les mois à venir, les polices d’écriture s’imposent et prennent de plus en plus de place ! Tandis que certaines techniques leur apporteront...
Publié par Laura
Vous disposez d’un site internet ou d’un blog et vous désirez continuer d’accroître la visibilité de ce dernier ? Il est évident que vous allez devoir...
Publié par Laura
Pourquoi mettre en place la meilleure stratégie de référencement SEO du moment ? Tout simplement pour apparaître dans les premiers résultats de recherche...
Publié par Laura
Les tendances 2025 du content marketing BtoB vous permettent d’avoir une vision clair des actions à mettre en oeuvre cette année si vous travaillez en...
Publié par Laura
Vous êtes graphiste ou vous souhaitez le devenir ? C’est une excellente idée puisque le monde du design a de beaux jours devant lui. Aujourd’hui, toutes les marques ont...
Vous êtes graphiste ou vous souhaitez le devenir ? C’est une excellente idée puisque le monde du design a de beaux jours devant lui. Aujourd’hui, toutes les marques ont besoin des services d’un graphiste pour se démarquer. Et si vous ne souhaitez pas exercer vos talents dans une agence, il existe d’autres façons de gagner de l’argent en tant que graphiste professionnel.
En fonction de vos compétences, de votre créativité, du temps que vous désirez consacrer à votre activité et de vos envies, les opportunités de trouver des missions ne manquent pas sur le web.
Et pour vous éviter de suivre un chemin semé d’embûches, voici un guide pratique pour gagner de l’argent en tant que graphiste freelance.
Voici 11 manières de gagner de l’argent grâce à vos compétences en conception graphique.
Si vous adorez travailler sur des projets pour des clients mais que vous n’aimez guère les contraintes liées au statut d’employé, devenir freelance est probablement la meilleure manière de monétiser vos compétences.
Bien évidemment, vous devez être prêt à assumer plus de responsabilités car en tant que freelance, il vous faudra chercher les clients, gérer des contrats et même vous occuper de la comptabilité. Le statut de freelance présente deux inconvénients majeurs :
À lire aussi : Graphiste : facturer au coût horaire ou au coût par projet ?
Pour le reste, être graphiste freelance ne présente que des avantages puisque vous pouvez gérer votre emploi du temps comme vous le souhaitez. Le secret est surtout d’être bien organisé pour rendre vos projets à temps à vos clients. Le respect des deadlines est primordial pour entretenir de bonnes relations avec vos clients et enchaîner les missions !
Vous avez aussi davantage de contrôle sur les projets qu’en tant qu’employé d’agence puisque vous êtes seul « maître à bord ». Qui plus est, vous pouvez travaillez sur des projets graphiques beaucoup plus variés. C’est une excellente façon d’échapper à la routine et de prendre toujours autant de plaisir à accomplir des missions en tant que graphiste freelance.
Notez qu’en tant que freelance, il est pertinent de souscrire un abonnement sur Graphiste.com afin de pouvoir candidater aux projets soumis par des clients professionnels. Idéal pour remplir son carnet de commandes…
Le statut de freelance vous fait peur car vous souhaitez conserver vos avantages liés au salariat ? Le portage salarial est fait pour vous !
Notre partenaire ITG vous permet depuis 1996 de devenir salarié pour exercer votre activité de freelance. Vous bénéficiez de tous les avantages du salariat en exerçant votre activité de graphiste freelance en échange d’une cotisation.
Découvrez en plus sur le portage salarial pour votre activité de graphiste freelance.
Pour savoir quel salaire vous pourriez toucher sur votre première fiche de paie, faites une simulation en ligne de portage salarial.
Et pourquoi ne pas partager votre expertise avec les autres ?
Pour monétiser vos talents de graphiste et gagner de l’argent, vous pouvez créer un blog. C’est un projet intéressant que vous pouvez mener en parallèle d’une activité de graphiste freelance dans le but de promouvoir vos prestations. Ce blog peut donc vous servir de vitrine et attirer de potentiels clients.
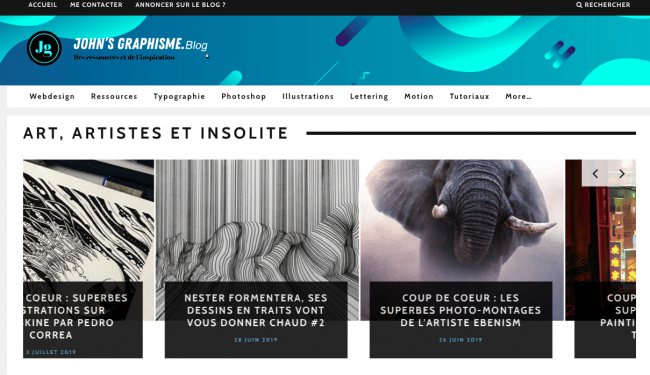
En lançant un blog consacré au graphisme, il est certain que vous ne gagnerez pas de l’argent les premiers mois. Toutefois, puisque vous êtes un expert et que vous êtes capable de proposer des contenus originaux et inédits, vous pourriez bien rapidement générer du trafic et éventuellement monétiser votre blog. Vous pouvez aussi rejoindre un programme d’affiliation et promouvoir certaines conceptions graphiques sur votre blog.
Avec du travail et de la patience, ce trafic ne cessera d’augmenter. Si, en parallèle, vous poussez la promotion de votre blog via les réseaux sociaux et autres canaux de communication, vous pouvez espérer gagner de l’argent, au moins à moyen terme.
Si vous êtes plus à l’aise à l’oral, vous pouvez aussi créer une chaîne Youtube pour générer des revenus en tant que graphiste !
Si vous n’êtes pas prêt à tenter l’aventure du blog ou de la vidéo, vous pouvez aussi vous rapprocher de développeurs freelances. Peut-être certains seront-ils intéressés à l’idée que vous leur créez du contenu moyennant rémunération…
À lire aussi : Graphistes : comment choisir votre société de portage salarial ?
Parce que de nombreux porteurs de projets dans l’univers du web n’ont pas nécessairement de compétences en développement ou en graphisme, ils optent pour des sites reposant sur un thème et sur un CMS.
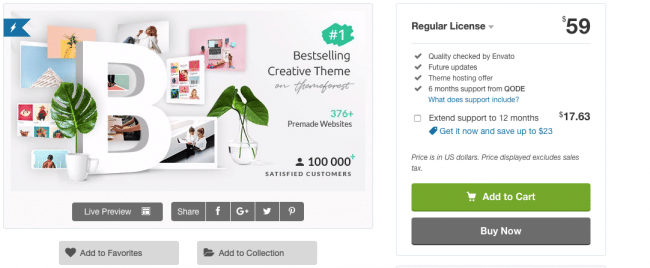
Aussi, en tant que graphiste, pourquoi ne pas monétiser vos talents en créant ces thèmes ? En effet, prenez le temps de concevoir de beaux templates adaptés à des secteurs d’activité donnés puis proposez-les à la vente.
Le plus dur sera d’exister sur ce marché très concurrentiel mais si vous parvenez à donner de la visibilité à vos créations, il est certain que les téléchargements payants de vos thèmes pourront faire mieux que d’arrondir vos fins de mois.
À vous de voir s’il vaut donc mieux vendre vos créations sur votre propre boutique en ligne ou bien vendre via une place de marché, quitte à devoir payer une commission.
Vous souhaitez démultiplier votre prospection client ? Nous avons testé la plateforme Codeur.com pour vous : découvrez notre article Avis & Test
Si vous avez de réelles compétences en graphisme, un autre moyen de gagner de l’argent est tout simplement de vendre vos créations graphiques.
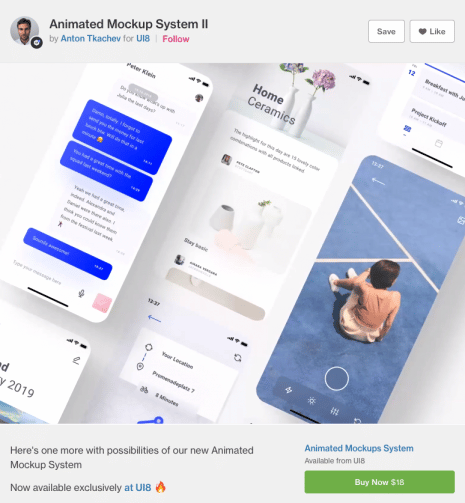
Eh oui, il est tout à fait possible de créer des fichiers PSD qui seront exploités ensuite par d’autres acteurs de l’univers du web, de la publicité, de la communication, etc.
Bien évidemment, il vous faudra trouver un endroit où vendre vos créations : à vous de voir si vous privilégiez la création de votre propre boutique en ligne ou la vente via des plateformes spécialisées comme Etsy ou Creative Market.
S’il est difficile de tirer un revenu complet d’une telle activité, elle peut s’avérer extrêmement intéressante en complément de revenus ou bien pour combler des périodes où le carnet de commandes est plus creux.
À lire aussi : Graphistes : créez et gérez votre auto-entreprise facilement et gratuitement
De nombreux graphistes aiment partager leur savoir-faire sur les réseaux sociaux. Vous pouvez tout à fait concevoir un cours ou créer une formation en ligne complète pour vendre vos compétences.
Les formations en ligne ont beaucoup de succès ces dernières années, c’est donc un excellent moyen de gagner de l’argent en tant que graphiste.
Beaucoup de personnes cherchent chaque jour sur le web des cours vidéo afin de réaliser des choses simples avec des logiciels comme Photoshop ou bien Illustrator. Aussi, pourquoi ne pas concevoir un cours comme « Comment créer un logo avec Illustrator ? », un thème qui intéresse le plus grand nombre, pour débuter ?
Proposez-le sur votre site mais aussi sur des plateformes dédiées au cours en ligne comme Udemy. Nul doute que cela peut vous aider à générer du chiffre d’affaires et même, si vous parvenez à acquérir une notoriété en tant que formateur en raison de la qualité de vos cours, à gagner beaucoup d’argent sur le long terme.
L’image de marque des entreprises est un aspect important d’une stratégie marketing globale. La création d’un branding passe par la conception d’un logo bien sûr mais concerne tous les autres éléments visuels qui permettent de créer une image forte et de se démarquer.
Des entreprises peuvent faire appel à vos talents de graphiste pour concevoir l’ensemble de leurs visuels et rester cohérent dans leur communication.
Chaque jour sur Graphiste.com, de nombreuses entreprises recherchent des graphistes freelances pour créer leur logo ou leurs supports de communication. Consultez les missions disponibles et inscrivez-vous pour trouver facilement de nouveaux clients !
Et si vous vendiez des t-shirts personnalisés avec vos designs ? Vous pouvez soit créer votre propre boutique en ligne pour vendre des t-shirt imprimés ou utiliser une des nombreuses plateformes sur le marché comme Teepublic ou Redbubble. En utilisant ces plateformes, vous évitez la gestion d’inventaires ou des expéditions. La vente de t-shirts ou sweats customisés est une manière simple et efficace de gagner de l’argent en tant que graphiste freelance.

Qui sait, vous croiserez peut-être quelqu’un dans la rue portant un de vos designs… N’hésitez pas à tester cette excellente stratégie de revenu passif.
À lire aussi : Top 12 des sites Print on Demand France et Europe en 2022
Voici un autre support parfait pour vendre vos designs et gagner de l’argent facilement. Avec la popularité grandissante de TikTok, les stickers ont de plus en plus de succès. Il suffit de trouver un texte percutant ou de créer un design attrayant avec votre logiciel préféré et de les décliner sur des stickers !
Ici encore, vous pouvez utiliser la méthode du dropshipping pour éviter d’avoir du stock et de gérer les expéditions. Vous pouvez vendre des stickers sur des sites comme Redbubble, Society6 et Etsy.
Si vous possédez une certaine expertise en branding, vous pouvez conseiller des entreprises. Ce genre de mission consiste à donner votre opinion et à partager des conseils sur la conception graphique de l’image de marque d’une entreprise.
Vous pouvez ainsi orienter des professionnels dans la bonne direction à prendre pour créer une image de marque au design percutant et significatif.
À lire aussi : Inspiration : 25 graphistes talentueux à suivre
Pour améliorer leur visibilité sur le web, les entreprises doivent aussi être présentes sur les réseaux sociaux. Mais comment gérer à la fois les contenus et les visuels ? Vous pouvez proposer des graphismes sous forme de packs pour les médias sociaux à petits prix et les vendre sur des plateformes dédiées. Si vous en vendez régulièrement, vous pourrez gagner de l’argent facilement.
Vous pouvez soit viser les petites entreprises et proposer des modèles prédéfinis en vente ou viser de plus grandes entreprises pour leur créer un design unique et personnalisé.
Avec le succès de la plateforme de jeu vidéo Twitch, les demandes de graphismes sont en hausse. Vous pouvez donc concevoir des émoticônes Twitch mais également des bannières personnalisées pour les joueurs.
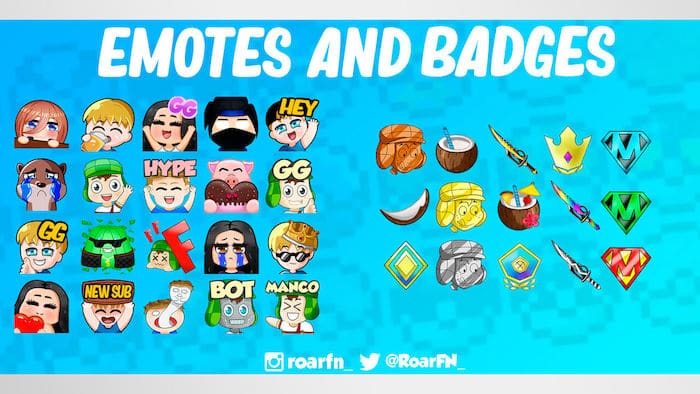
Vous pouvez notamment vendre des emotes par lots sur Etsy. C’est une excellente niche pour les graphistes freelance. Rejoignez des communautés sur Twitch pour mettre en avant vos services et vos compétences.
Un graphiste ne désirant pas travailler comme employé dans une agence de design a de multiples possibilités pour monétiser ses compétences. Il peut en effet se mettre à son compte en adoptant le statut de freelance et développant sa propre clientèle.
Mais il peut également lancer un blog, contribuer à des blogs sur le design, concevoir des thèmes pour sites web, créer des fichiers graphiques ou même réaliser des cours en ligne pour former les graphistes de demain.
Il existe beaucoup d’autres manières de gagner de l’argent grâce à vos compétences en graphisme. Laissez parler votre créativité et proposez des designs uniques pour vous démarquer et vendre vos services. Pour devenir le graphiste à succès que vous rêvez d’être, testez plusieurs techniques et surtout persévérez !
Inscrivez-vous sur Graphiste.com pour trouver facilement de nouvelles missions et clients !
L’article Graphistes : 11 manières de gagner de l’argent est apparu en premier sur Graphiste.com.
Abonnez-vous pour recevoir notre sélection des meilleurs articles directement dans votre boîte mail.
Nous ne partagerons pas votre adresse e-mail.
Qui a décrété qu’il n’y avait qu’en janvier que l’on pouvait envoyer des cartes de vœux ? Si vous avez manqué le...
Depuis le Moyen Âge, le renard a cumulé différentes images, plus ou moins positives selon les époques et les cultures. Alors même que la marque...
Accueil / Archives de Laura / Page 2