Tutoriel : créer un script sur Photoshop
Dans ce nouveau tutoriel, nous allons découvrir une fonctionnalité très utile dans Photoshop CC. Nous allons apprendre à utiliser...
Dans ce nouveau tutoriel, nous allons découvrir une fonctionnalité très utile dans Photoshop CC. Nous allons apprendre à utiliser...
Les machines, aussi avancées soient-elles, n’ont pas grand chose à voir avec l’intelligence. The post Arrêtons de parler...
IEE Spectrum dévoile la nouvelle édition de son classement des langages de développement. Python reste au top. The post Python reste le...
Suite aux poursuites engagées par le fisc pour « faute fiscale aggravée », Google a accepté de verser près d’un milliard...
Parce qu’un produit réussi n’est pas nécessairement un produit technologique, et inversement. The post La low tech, une...
Google va maintenant donner plus d’importance au contenu original. Les contenus d’actualité sortis en premier seront favorisés et...
Annoncée depuis plusieurs mois, la version premium de Firefox pour les entreprises est désormais disponible. The post Firefox lance sa version...
Le régime de la micro-entreprise permet de lancer son activité avec un faible investissement. C’est d’ailleurs la raison pour...
Flexibilité, résilience et efficacité sont les conséquences positives d’une migration vers le cloud. Cet espace...
Connaissez-vous le « glitch effect » ? Et plus particulièrement cette tendance à l’utilisation d’images...
Dans ce nouveau tutoriel, nous allons découvrir une fonctionnalité très utile dans Photoshop CC. Nous allons apprendre à utiliser un script sous...
Dans ce nouveau tutoriel, nous allons découvrir une fonctionnalité très utile dans Photoshop CC. Nous allons apprendre à utiliser un script sous Photoshop afin de faciliter votre travail pour traiter des séries d’images.
Vous possédez sûrement de nombreuses photos à détourer et à mettre à la bonne taille ? Nous allons voir comment, en quelques clics, transformer une dizaine d’images au bon format.
Dans cet exemple, nous souhaitons obtenir des vignettes au format 650 x 650 pixels, en JPEG, avec l’application d’un filtre passe-haut. Ce type d’images peut être utilisées pour illustrer des catégories sur un site e-commerce.
La préparation du bureau
Tout d’abord, créez-vous un dossier comportant vos images à modifier et un dossier vide où vous placerez vos images issues de votre script. Ces images sont de différentes hauteurs et largeurs, et en haute-définiton.
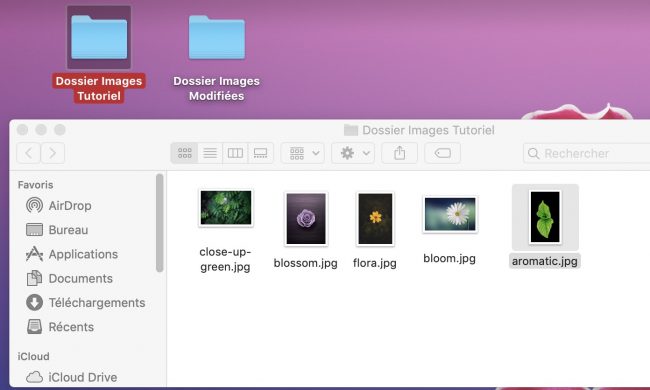
Toutes les images utilisées dans ce tutoriel, sont libres de droit.
En premier lieu, ouvrez Photoshop et importez votre image.
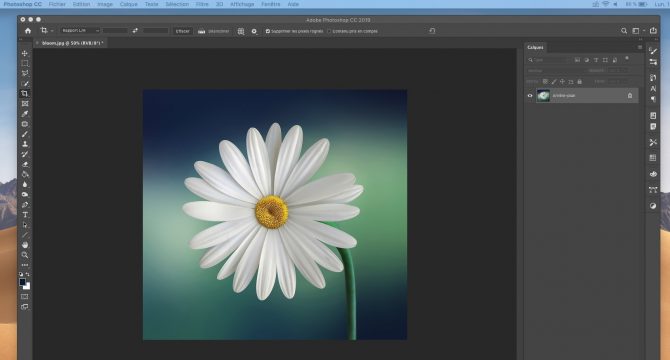
Sélectionnez dans Fenêtre la catégorie Actions. Celle-ci peut-déjà apparaître sous forme d’icône «Play» dans votre menu de droite.
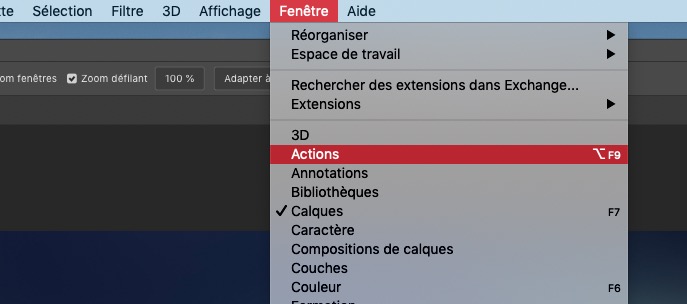
Par défaut, Photoshop possède déjà des actions prédéfinies, mais vous pouvez évidemment, créer les vôtres. De la même manière qu’ajouter un calque, vous pouvez ajouter une nouvelle action.
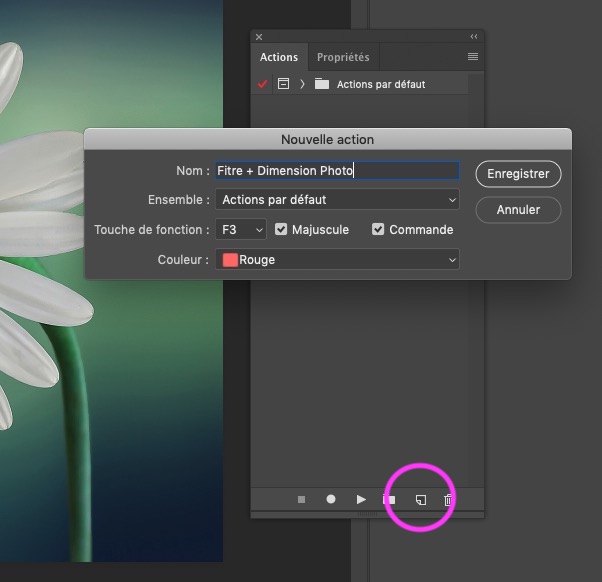
Dans la fenêtre qui s’ouvre, vous devez renseigner le Nom de votre script (ou action), par exemple «Filtre Passe haut + 650x650px» pour indiquer le nom du filtre et la taille des images de ce script.
Il est possible de lui attribuer un code couleur et une touche de fonction pour appliquer ce script, sans ouvrir ce menu.
Cliquez sur «Enregistrer»
Pour stopper l’enregistrement, cliquez sur le carré «arrêt» et vous pouvez le reprendre en cliquant de nouveau sur le cercle.
Il est temps de modifier la taille de votre image.
Pour modifier la taille de votre image, allez dans :
Image > Taille de l’image ou Taille de la zone de travail si vous souhaitez recentrer votre sujet.
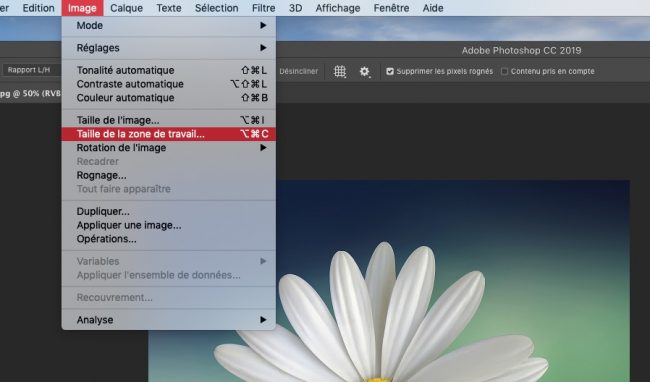
Modifiez la hauteur et la largeur de la Taille de la zone de travail > 650 x 650 pixels
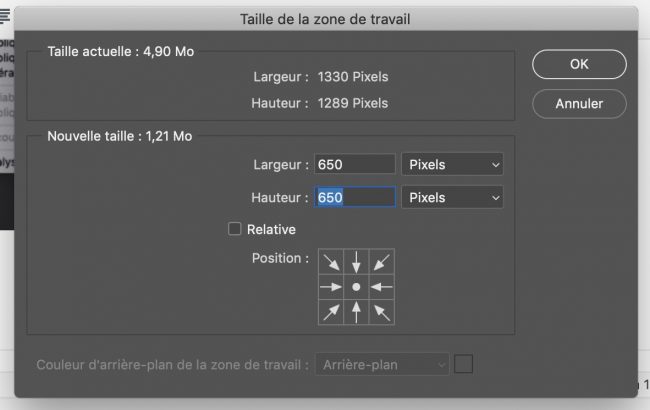
Et Enregistrez !
Il est temps d’ajouter des filtres dans votre script.
Nous allons appliquer un filtre Passe-Haut sur Photoshop. L’intérêt de ce filtre est qu’il accentue la netteté de l’image. Vous pouvez bien sûr, appliquer d’autres filtres sur vos images (noir et blanc, saturation…)
Pour appliquer le filtre Passe-Haut, commencez par dupliquer le calque principal. Passez-le ensuite en mode «Incrustation».
Allez ensuite dans Filtre > Divers > Passe-haut
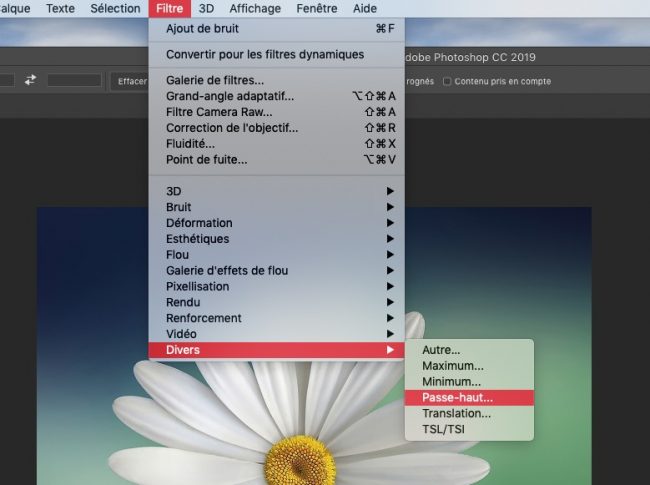
Sélectionnez un Rayon entre 1,6 et 3 pixels. Ici, nous prenons 2,4 pixels.
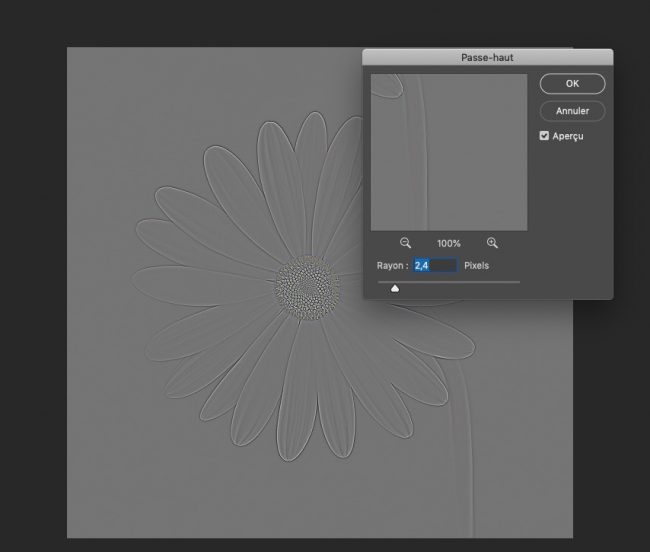
Validez ensuite le filtre en cliquant sur OK.
La dernière étape pour finir le script est l’enregistrement de votre fichier.
Allez dans Fichier > Enregistrer SOUS. Donnez lui un nom et sélectionnez le format voulu (ici JPEG). Vous pouvez aussi choisir de réduire la qualité de l’image pour réduire son poid.
Voici où vous êtes à la fin de l’enregistrement de ces différentes étapes.
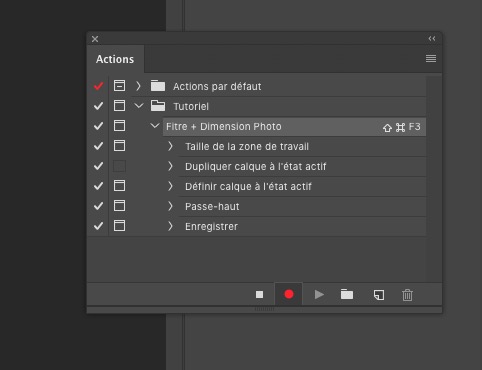
Cliquez sur l’icône carrée pour stopper l’enregistrement.
Nous arrivons ainsi au coeur du sujet.
Supprimez l’image que vous venez d’enregistrer et fermez l’image ouverte dans Photoshop. Nous allons lancer le traitement par lots !
Pour cela rendez-vous dans Fichier > Automatisation > Traitement par lots
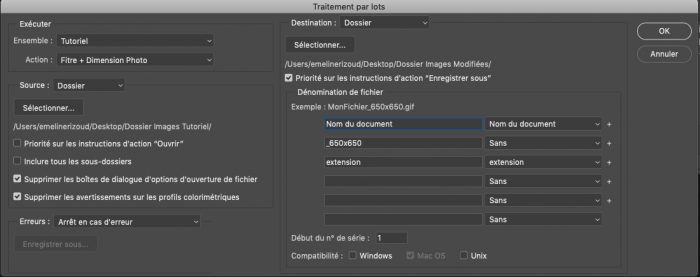
Et enfin…lancez le traitement par lots en cliquant sur OK. L’automatisation se lance et vous pouvez admirer le résultat dans votre dossier de destination.
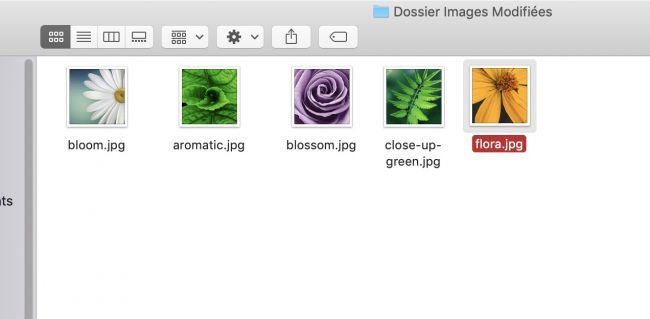
Au final, vous avez donc bien vos 5 vignettes à la bonne taille, en JPEG, avec le filtre Passe-Haut appliqué.

Pour aller plus loin dans le traitement de vos images par lots, faites appel à des professionnels de la retouche photo, et contactez nos graphistes sur Graphiste.com
Découvrez nos autres tutoriels Photoshop :
Abonnez-vous pour recevoir notre sélection des meilleurs articles directement dans votre boîte mail.
Nous ne partagerons pas votre adresse e-mail.