55 mockups de packaging gratuits pour vos produits
Pour tester le design d’une bouteille, de flacons de cosmétiques, de sacs, de boîtes à pizza ou tout autre packaging, l’idéal est d’utiliser...
Pour tester le design d’une bouteille, de flacons de cosmétiques, de sacs, de boîtes à pizza ou tout autre packaging, l’idéal est d’utiliser...
La vidéo est devenue un élément marquant dans notre quotidien, que ce soit pour des projets professionnels ou des contenus personnels. Cependant, le coût élevé...
Pour les mois à venir, les polices d’écriture s’imposent et prennent de plus en plus de place ! Tandis que certaines techniques leur apporteront...
Votre boutique en ligne attire un trafic important, mais les conversions peinent à décoller ? Les abandons de panier récurrents freinent vos...
Le packaging, c’est un peu le couteau suisse de la communication. Il doit à la fois transmettre une identité, un concept, des informations, protéger un produit...
Les photos jouent un rôle clé dans votre communication visuelle, que ce soit sur un compte Instagram, sur votre site web ou dans toute autre forme de contenu...
En 2025, le graphisme explore de nouvelles directions fascinantes, à la croisée de l’innovation, de l’authenticité et de la responsabilité. Que...
Chaque année, la sélection de la couleur Pantone est un événement très attendu dans le monde du design, de la mode et de la décoration… Verdict pour le...
Un logo animé est un formidable vecteur d’expérience utilisateur. Intégré dans votre site web ou dans une application, il attire l’attention du public et...
Vous pouvez créer de superbes sites internet avec WordPress et puisqu’il s’agit d’un système open source, les possibilités sont infinies ! De...
Pour tester le design d’une bouteille, de flacons de cosmétiques, de sacs, de boîtes à pizza ou tout autre packaging, l’idéal est d’utiliser un mockup. Nous...
Pour tester le design d’une bouteille, de flacons de cosmétiques, de sacs, de boîtes à pizza ou tout autre packaging, l’idéal est d’utiliser un mockup.
Nous avons sélectionné pour vous 55 mockups que vous pouvez télécharger gratuitement pour mettre en avant vos produits.
Si vous voulez découvrir plus de mockups gratuits, jetez un œil à nos autres sélections.


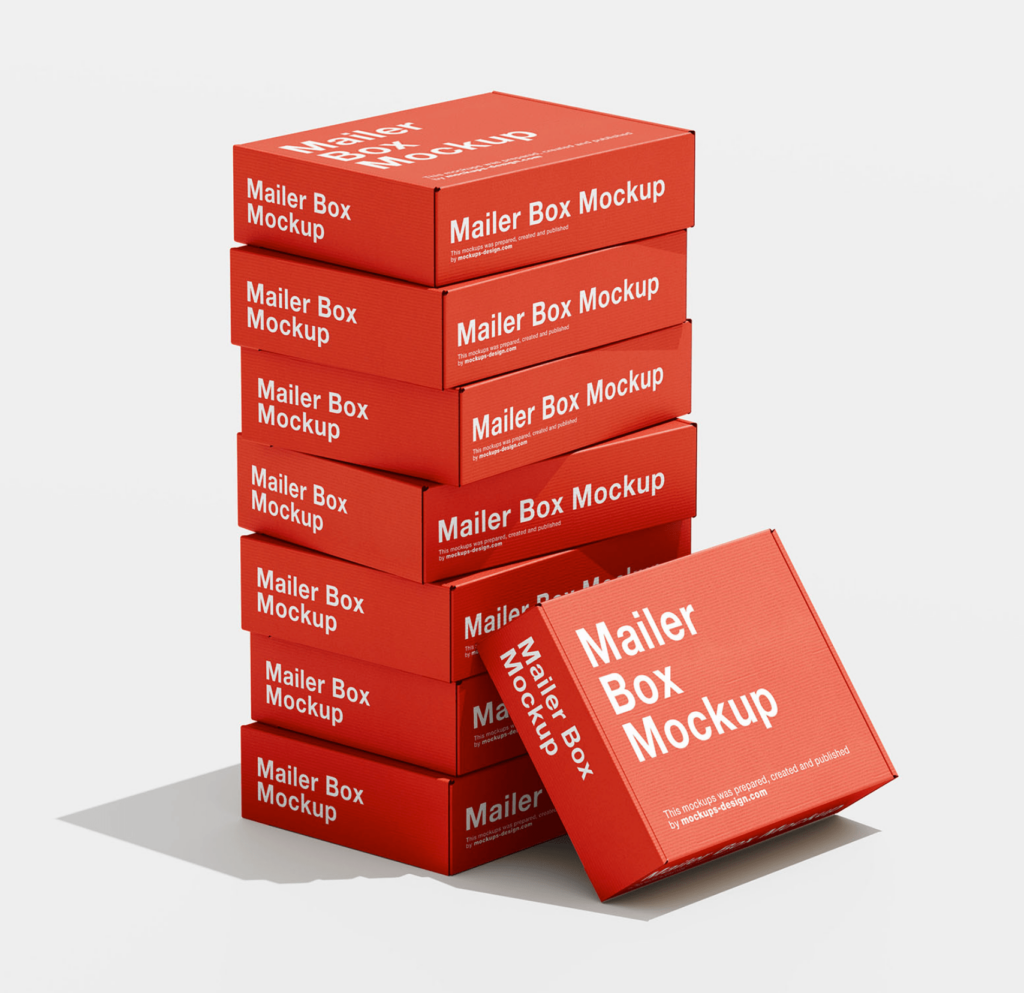
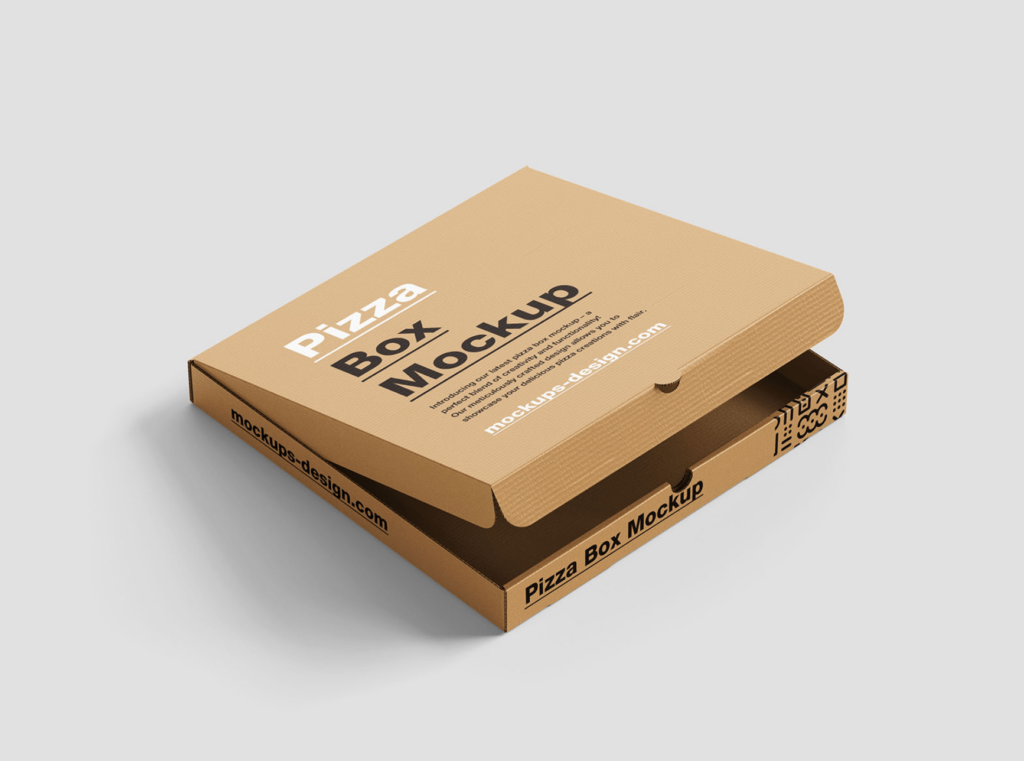

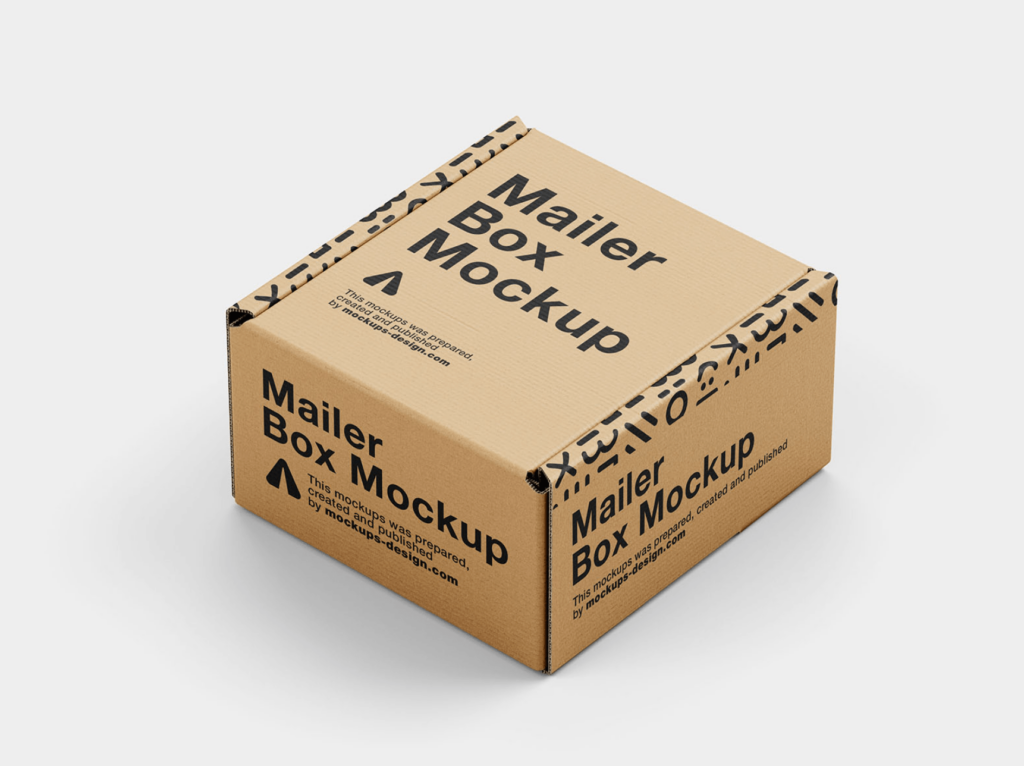



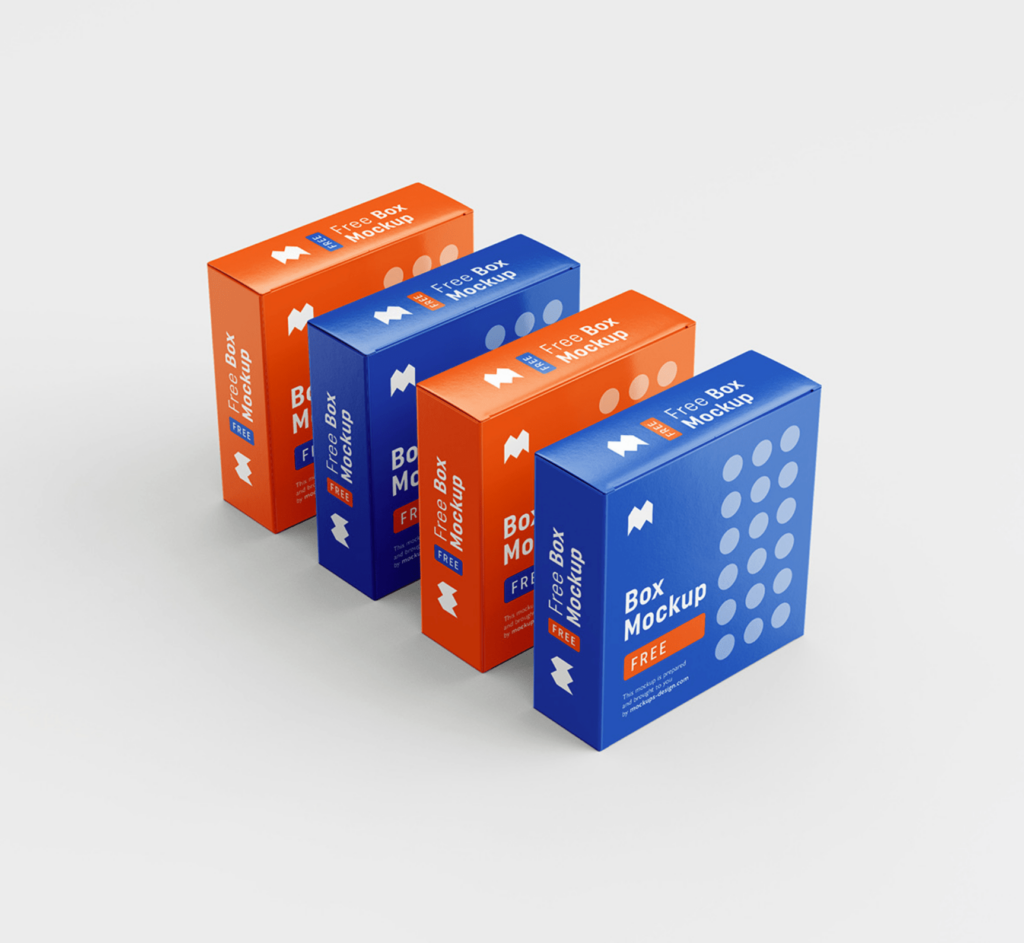










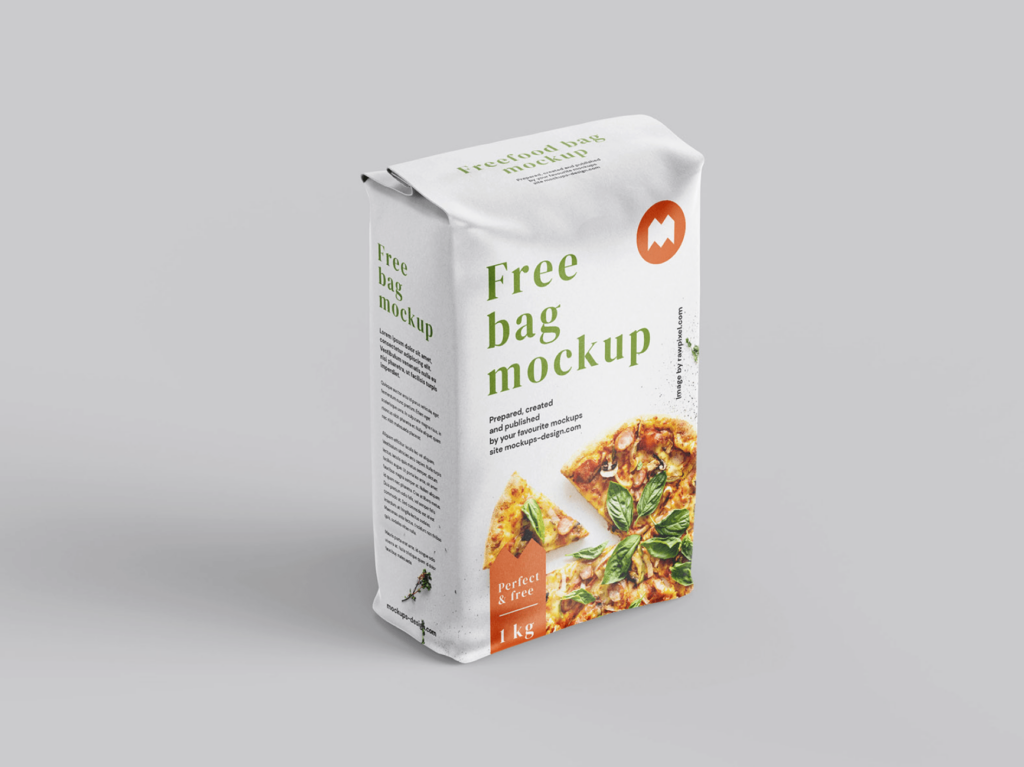



































L’article 55 mockups de packaging gratuits pour vos produits est apparu en premier sur Graphiste.com.
Abonnez-vous pour recevoir notre sélection des meilleurs articles directement dans votre boîte mail.
Nous ne partagerons pas votre adresse e-mail.