Tuto : Éditer un PowerPoint simplement !
Le PowerPoint est un outil devenu incontournable tant pour les étudiants que pour les professionnels. Mais ce logiciel de présentation de diaporamas offre de...
Le PowerPoint est un outil devenu incontournable tant pour les étudiants que pour les professionnels. Mais ce logiciel de présentation de diaporamas offre de...
Les jeux-concours Facebook existent depuis de nombreuses d’années. Souvent rudimentaires par le passé, il existe maintenant des solutions pour créer des...
50 % des consommateurs rédigent des avis sur un produit qu’ils ont acheté. Et ils ont bien raison de partager leur avis, puisque 97 % des acheteurs...
Apple vient de confirmer la date de son prochain événement. Rendez-vous le 13 octobre pour espérer découvrir l’iPhone 12 et d’autres nouveaux...
La nouvelle version du navigateur de Google promet une navigation plus sécurisée sur mobile. L’article Chrome 86 améliore la sécurité de vos mots de...
Twitter déploie une nouvelle méthode pour suivre plusieurs personnes suggérées en un seul clic. L’article Twitter : une nouvelle méthode pour...
Google donne plus de visibilité aux Web Stories. L’article Google ajoute un carrousel de Web Stories sur Discover a été publié sur BDM.
La plateforme de marketing d’influence Stellar offre un ensemble d’outils de prédiction et d’analyse budgétaire et de performances destinés aux...
Facebook, Instagram et LinkedIn dominent leurs concurrents. L’article Les réseaux sociaux préférés des community managers en 2020 a été publié sur BDM.
Les adolescents américains préfèrent désormais TikTok à Instagram. L’article TikTok dépasse Instagram chez les adolescents américains mais Snapchat reste...
Le PowerPoint est un outil devenu incontournable tant pour les étudiants que pour les professionnels. Mais ce logiciel de présentation de diaporamas offre de nombreuses...
Le PowerPoint est un outil devenu incontournable tant pour les étudiants que pour les professionnels. Mais ce logiciel de présentation de diaporamas offre de nombreuses fonctionnalités qui ne semblent pas toujours très abordables quand on n’y a pas été formé.
Bien souvent, l’outil n’est donc pas maîtrisé par tous. Il peut rapidement devenir source d’angoisse et d’agacements, surtout lorsqu’il est partagé par plusieurs intervenants.
Dans ce tuto, vous apprendrez donc comment éditer un PowerPoint simplement, à partir d’un modèle existant.
Rien de plus facile, pour attaquer l’édition de votre PowerPoint à partir d’un modèle existant, commencez par sélectionner “Fichier” puis cliquez sur “Nouveau”. C’est ici que vous trouverez les différents modèles standard de l’outil.
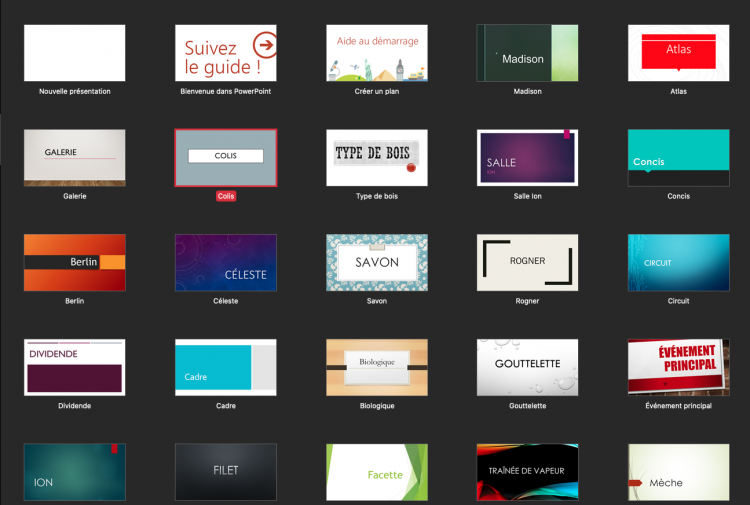
Un ensemble de diapositives à compléter s’ouvre alors. Le thème sélectionné leur est attribué, comprenant une mise en page précise (couleurs, polices, effets ou transitions, arrière-plans).
Mais ce masque de diapositives est généralement peu attractif. Il vous est heureusement possible de le personnaliser.
Rendez vous dans l’onglet “Affichage” de votre fenêtre PowerPoint et cliquez sur “Masque de diapositives”.
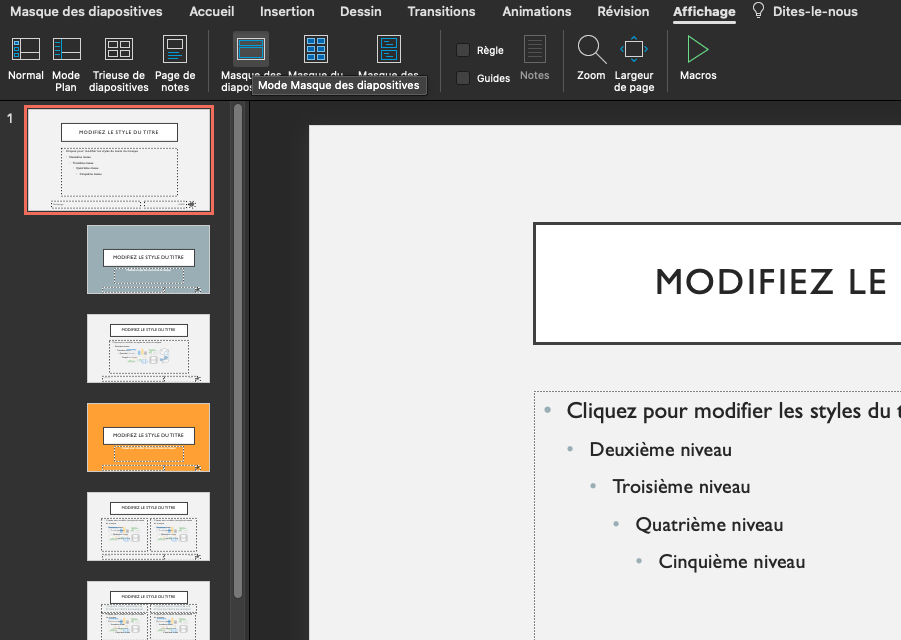
Vous pouvez ici supprimer, réorganiser et renommer les groupes de diapos.
C’est également ici que vous pouvez modifier les éléments communs à toutes vos diapos. En effet, l’ensemble des éléments inclus dans le masque de diapositive est appliqué à toutes les diapos du groupe.
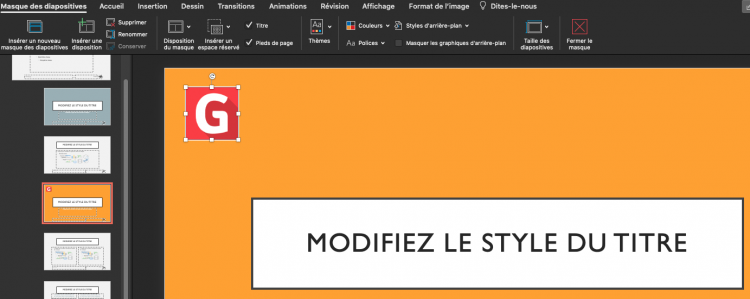
Un aspect intéressant pour l’intégration :
Tous ces éléments apparaîtront ainsi au même endroit, tout au long de votre présentation PowerPoint.
C’est aussi dans ce masque de diapositive que vous pouvez transformer les composants graphiques du thème choisi, tels que :
Parcourez à présent vos diapositives afin d’y insérer des espaces réservés. Ceux-ci sont très utiles si plusieurs personnes interviennent sur un même modèle PowerPoint.
Une fois fait, vous pouvez fermer le masque des diapositives et enregistrer votre PowerPoint.
Lorsque les modifications apportées au modèle PowerPoint vous satisfont, enregistrez votre fichier pour qu’il puisse être réutilisé à l’avenir.
Pour cela, enregistrez-le en tant que fichier de modèle PowerPoint.
Une prochaine fois, vous pourrez réutiliser votre modèle personnalisé en cliquant sur “Fichier” puis “Nouveau” puis “Personnalisé” et enfin sur “Modèle Office personnalisé”.
Outre ses fonctions les plus évidentes, PowerPoint recèle de petites fonctionnalités méconnues de la majorité des utilisateurs.
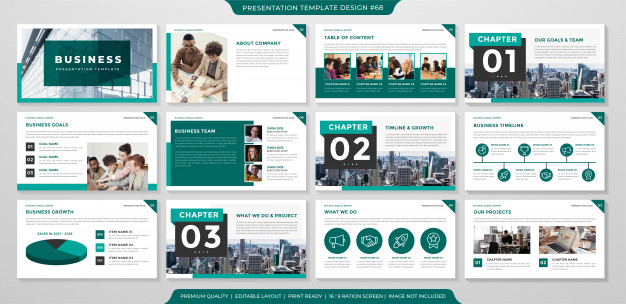
Nous avons parfois besoin de modifier une image insérée dans un PowerPoint. Pour autant, tout le monde ne maîtrise pas les logiciels de retouche photo.
Mais ce que la majorité des utilisateurs PowerPoint ignore, c’est que l’outil permet justement de transformer vos photos directement depuis le menu d’édition de votre présentation.
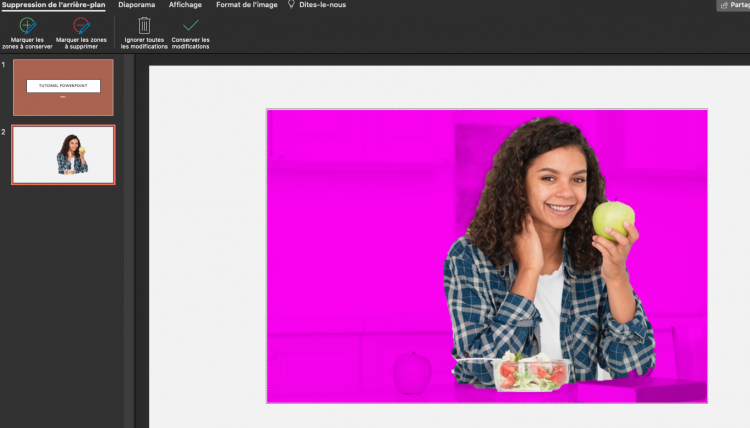
Il ne vous reste plus qu’à enregistrer vos modifications.

Une présentation PowerPoint peut tout à fait intégrer des éléments interactifs. Ces derniers la rendront d’ailleurs bien plus attractive aux yeux de votre public.
Vous pouvez notamment intégrer des boutons cliquables dans vos diapos.
Au cours de votre présentation, vous pourrez parfois être amené à retourner à votre toute première diapo.
Plutôt qu’un scroll interminable, cliquez simultanément sur les boutons de droite et de gauche de votre souris en maintenant la pression de vos doigts durant deux secondes.
Vous avez besoin d’aide pour concevoir votre présentation PowerPoint ? Consultez les profils des professionnels Graphiste.com
Abonnez-vous pour recevoir notre sélection des meilleurs articles directement dans votre boîte mail.
Nous ne partagerons pas votre adresse e-mail.