Tuto : Lisser la peau sur Photoshop
Parce qu’une peau n’est pas toujours parfaite, vous pouvez être tenté de retirer certaines imperfections sur le visage de votre portrait. Et il se...
Parce qu’une peau n’est pas toujours parfaite, vous pouvez être tenté de retirer certaines imperfections sur le visage de votre portrait. Et il se...
Décryptage avec Letsignit des nombreux avantages de la signature mail pour appuyer votre stratégie de communication.
Découvrez notre sélection de formations dédiée à l’apprentissage des logiciels de la suite bureautique de Microsoft.
Soutenu financièrement par Stake, un mastodonte des jeux d’argent en ligne, Kick tente de concurrencer Twitch dans le monde du streaming avec une...
En remplacement de Facebook Watch, Meta va créer un nouvel onglet Vidéo qui centralisera les Reels, contenus longs et en direct.
Décryptage de l’impact de l’IA sur les métiers de la communication et du digital, avec Jonathan Noble, fondateur de Swello.
Via l’application France Identité, il sera possible de présenter un permis de conduire numérique en 2024, a confirmé le ministre de l’Intérieur.
Il y a quelques semaines, Google annonçait l’arrivée prochaine de la Search Generative Experience, ou SGE. Il s’agit de sa nouvelle intelligence artificielle...
Vous envisagez de vous lancer dans l’entrepreneuriat ou vous êtes déjà freelance ? Vous cherchez un statut sécurisé ? Le contrat de portage salarial...
Avez-vous envie de créer des contenus visuels uniques pour vos campagnes de communication ? Dans ce cas, plusieurs solutions s’offrent à vous, comme faire...
Parce qu’une peau n’est pas toujours parfaite, vous pouvez être tenté de retirer certaines imperfections sur le visage de votre portrait. Et il se trouve qu’avec...
Parce qu’une peau n’est pas toujours parfaite, vous pouvez être tenté de retirer certaines imperfections sur le visage de votre portrait. Et il se trouve qu’avec Photoshop, retirer des boutons et des grains de beauté tout en donnant un aspect plus lisse à la peau, c’est possible ! Voici comment faire.
Commencez par ouvrir votre portrait dans Photoshop, puis dupliquez-le. Vous pouvez faire un Ctrl+C / Ctrl+V (ou bien Cmd+C / Cmd+V sur Mac). Il est également possible de faire un glisser-déposer de votre calque sur l’icône de duplication.
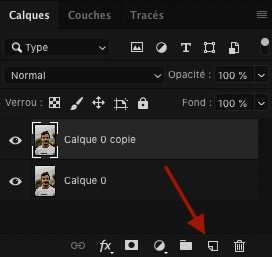
Sur votre copie, faites un Ctrl+I (ou Cmd+I pour les Mac.) Cela va tout simplement inverser votre calque.
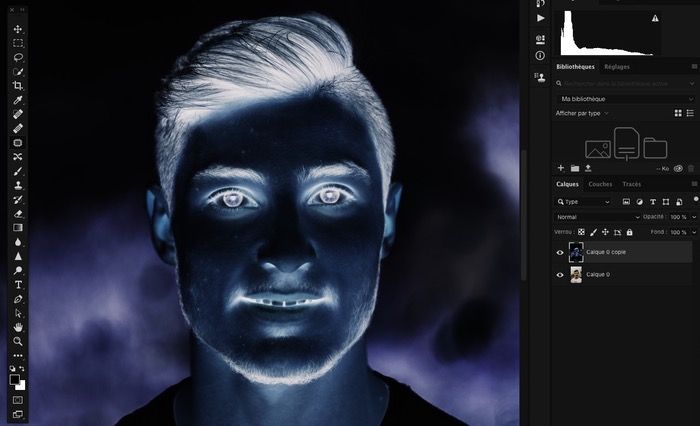
Après cela, rendez-vous dans le menu déroulant au-dessus de votre calque.
Là, sélectionnez “Lumière vive”. Votre portrait va devenir gris, et c’est tout à fait normal.
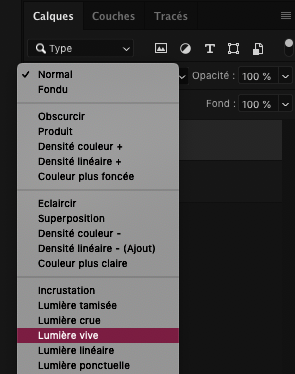
Rendez-vous ensuite dans “Filtre” > “Divers” > “Passe-haut”.
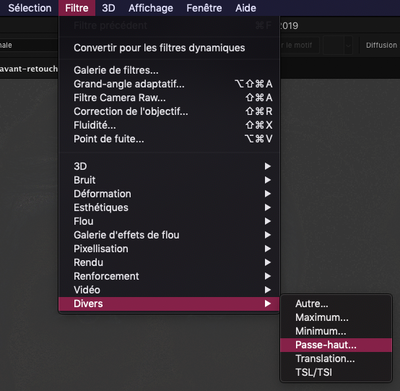
Ajustez le rayon. Plus vous avez un portrait de près, plus la valeur doit être haute. Pour notre tuto, nous allons renseigner une valeur autour de 20 pixels. Cliquez ensuite sur “OK”.
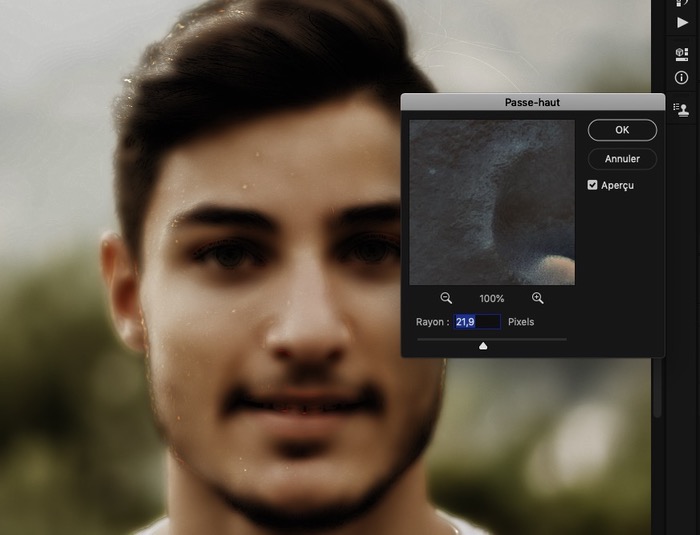
Retournez dans “Filtre” > “Flou” > “Flou gaussien”.
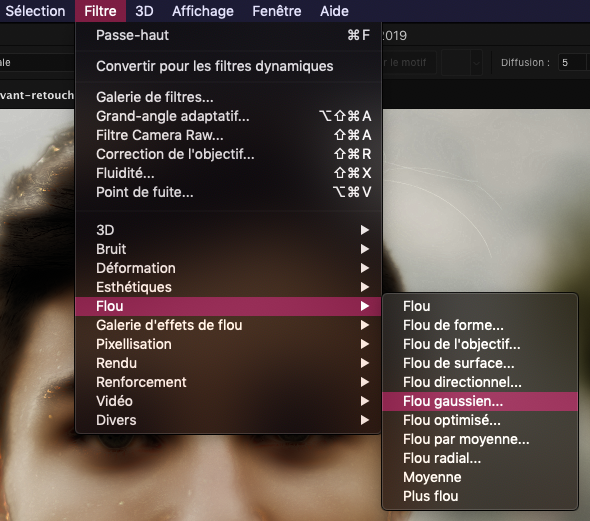
Ici, plus la valeur est basse, plus la peau va être lisse. Privilégiez donc un rayon entre 3 et 6 pixels. Cliquez sur “OK”.
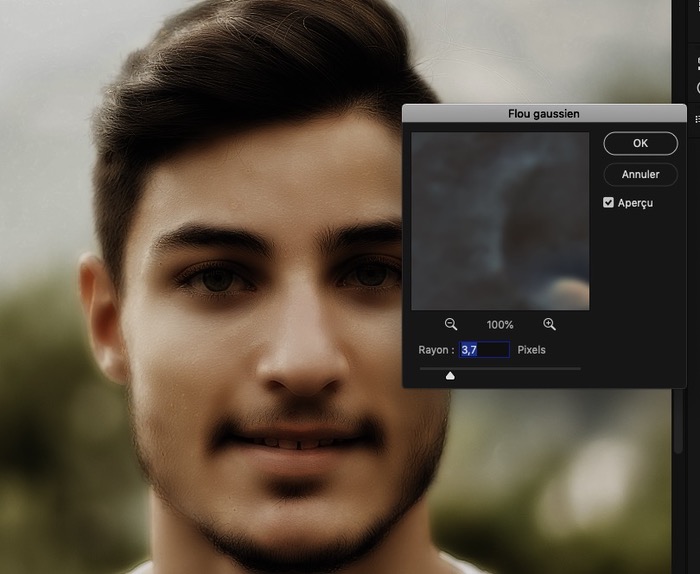
Tout en pressant la touche Alt de votre clavier, cliquez sur l’icône “Masque de fusion”.
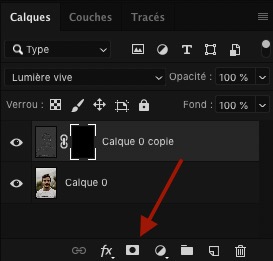
À présent, nous allons révéler le lissage précédemment créé à l’aide de l’outil “Pinceau”. Sélectionnez ce dernier et assurez-vous d’avoir une couleur blanche.

Pour les paramètres de votre pinceau, choisissez une opacité de 100 % et un flux de 50 %.

Maintenant, faites-vous plaisir ! Peignez votre visage pour révéler la peau lisse.
Comme depuis le début de ce tutoriel, veillez à garder un effet naturel :
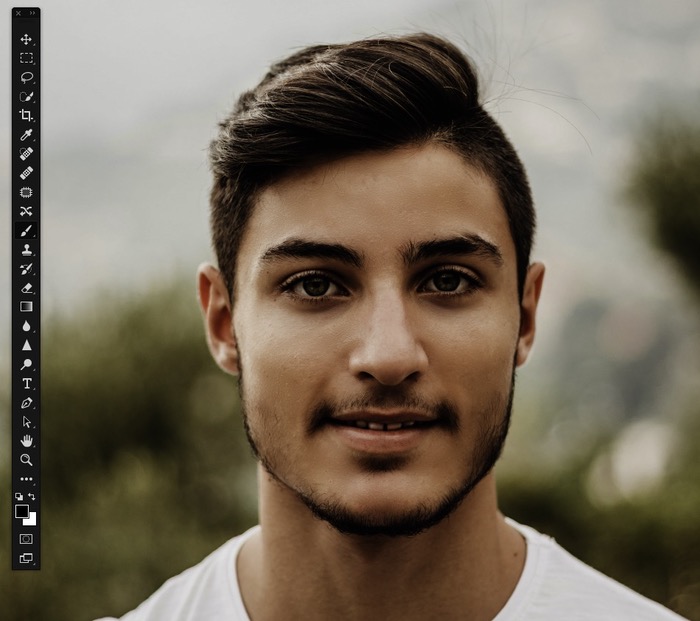
Après ces trois mini tutos, voici le résultat final sur notre portrait : les cernes ont été atténuées, les dents blanchies et la peau du visage lissée !
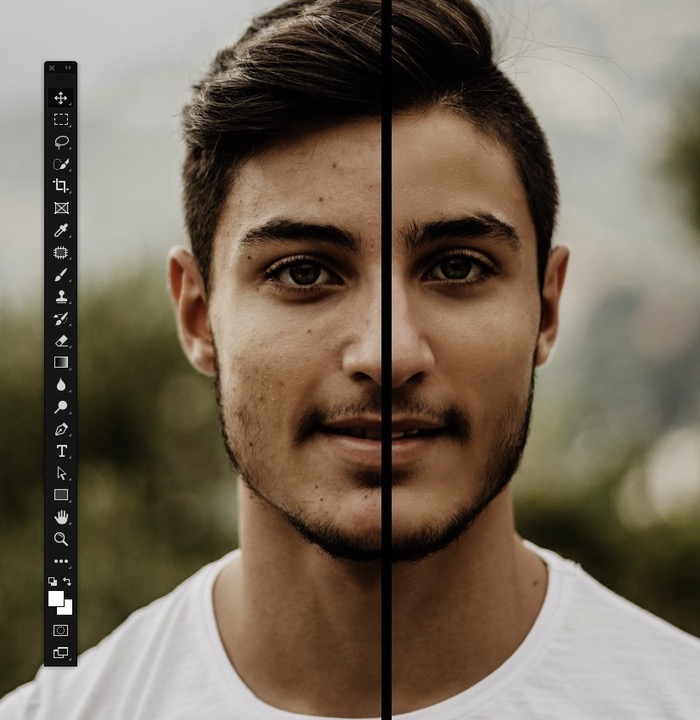
Pour donner un look artistique à votre portrait, ne manquez pas notre tutoriel sur la double exposition.
L’article Tuto : Lisser la peau sur Photoshop est apparu en premier sur Graphiste.com.
Abonnez-vous pour recevoir notre sélection des meilleurs articles directement dans votre boîte mail.
Nous ne partagerons pas votre adresse e-mail.