Comment supprimer un arrière-plan sur Photoshop ?
Que ce soit pour faire un montage photo pour vos loisirs ou mettre en avant des photos de vos produits sur votre e-commerce, il peut être utile de savoir...
Que ce soit pour faire un montage photo pour vos loisirs ou mettre en avant des photos de vos produits sur votre e-commerce, il peut être utile de savoir...
Retrouvez dans cette sélection : l’IMPACT Cube, un webinar sur les bonnes pratiques UX, la keynote Apple, Pinterest Presents, Nantes Digital Week,...
Après trois mois laissés aux professionnels pour se mettre en conformité, les dispositions du décret visant à simplifier les procédures de désabonnement...
Plus que 3 semaines avant CibleWeb Connect, le premier événement 100 % e-commerce à Montpellier organisé par notre agence, ce 21 septembre ! Les...
Découvrez les témoignages de Sébastien et Léa, qui ont suivi la formation en développement web proposée par O’clock dans le cadre de leur reconversion...
Découvrez la marche à suivre pour réinitialiser simplement votre PC Windows.
Plongez dans les coulisses du métier de community manager avec Arthur de Montmarin, consultant et formateur marketing digital chez ifocop.
Assistants inestimables pour les développeurs, les générateurs de code IA ont conquis le monde de la programmation. De la suggestion de code aux...
iPhone 15, iOS 17 : tour d’horizon des nouveautés attendues lors de la keynote Apple, qui se déroulera le 12 septembre 2023.
Nouvelle étape ! Google déploie Duet AI, son assistant IA intégré sur ses applications telles que Gmail et Docs. Objectif : concurrencer Microsoft...
Que ce soit pour faire un montage photo pour vos loisirs ou mettre en avant des photos de vos produits sur votre e-commerce, il peut être utile de savoir supprimer...
Que ce soit pour faire un montage photo pour vos loisirs ou mettre en avant des photos de vos produits sur votre e-commerce, il peut être utile de savoir supprimer l’arrière-plan d’une image.
Suivez ce tutoriel et découvrez 2 méthodes simples pour supprimer un arrière-plan sur Photoshop !
Photoshop propose désormais des “actions rapides” permettant de retoucher vos images en quelques clics. Parmi elles : la suppression d’arrière plan !
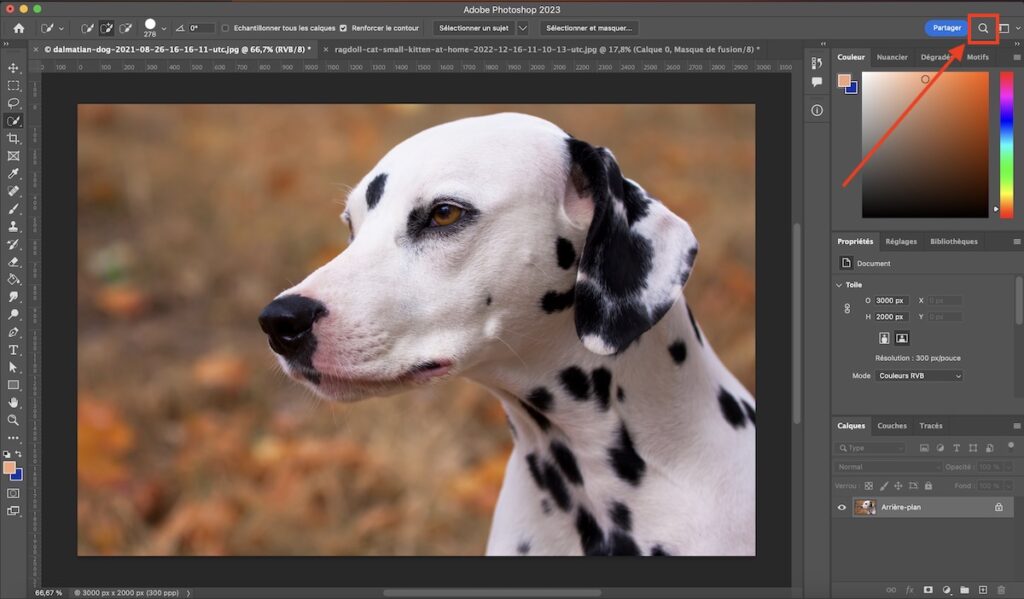
Ouvrez votre image dans votre logiciel Photoshop.
Cliquez sur la loupe, en haut à droite de votre espace de travail.
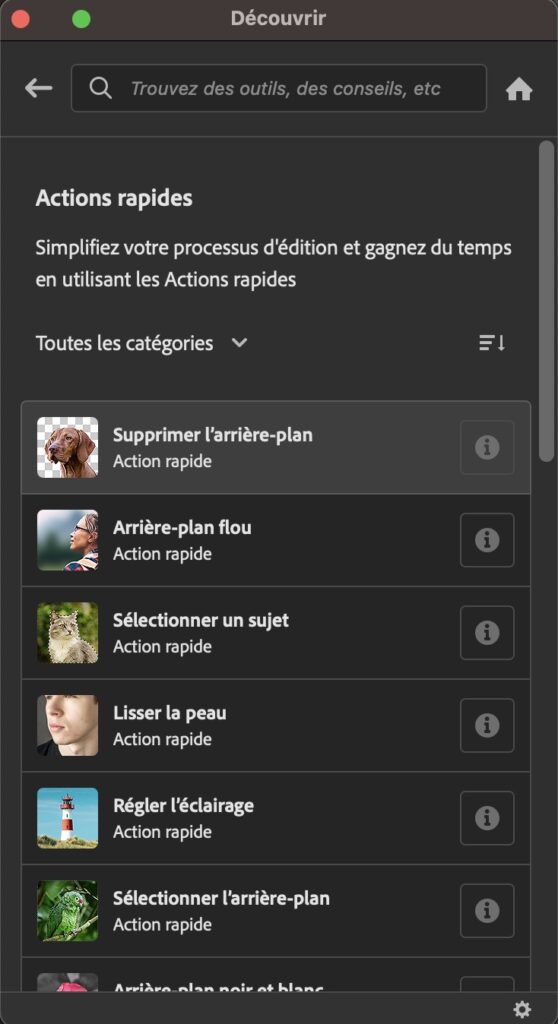
Sélectionnez l’action rapide “Supprimer l’arrière-plan”. Et voilà, votre arrière-plan est supprimé !
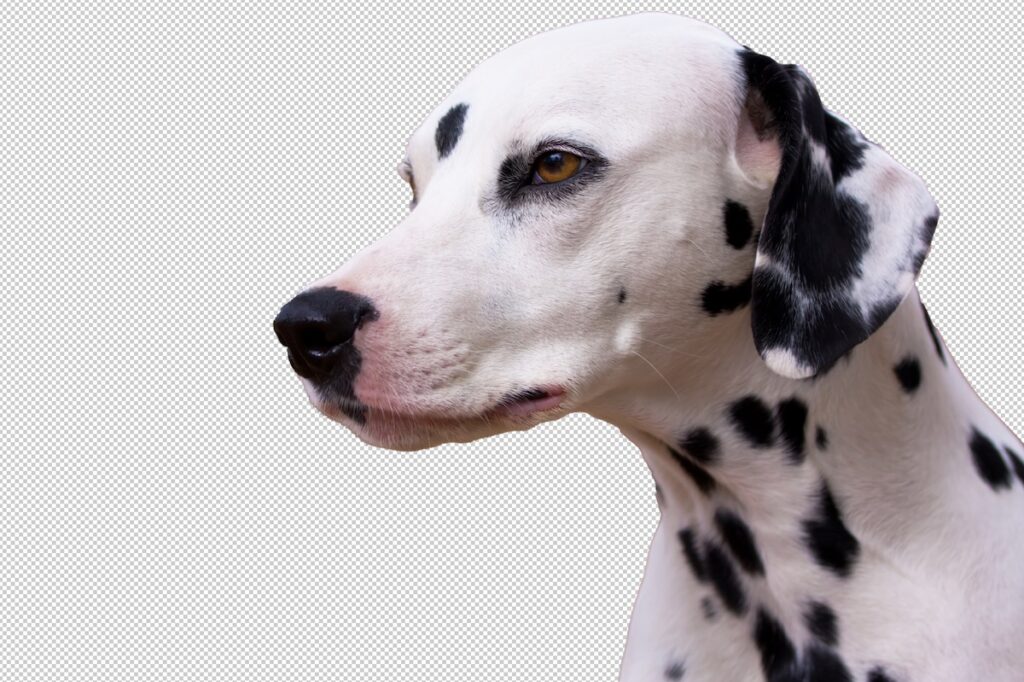
La suppression d’arrière-plan rapide proposée par Photoshop peut laisser à désirer sur les images avec des contours complexes ou flous. C’est pourquoi nous vous proposons une méthode manuelle, plus précise.
Plus longue et fastidieuse, cette méthode manuelle vous permettra de sélectionnez tous les objets que vous souhaitez conserver sur l’image et d’obtenir un rendu précis.
Ouvrez votre image dans Photoshop et sélection l’outil de sélection rapide (1). Puis cliquez sur “Sélectionner et masquer” (2).
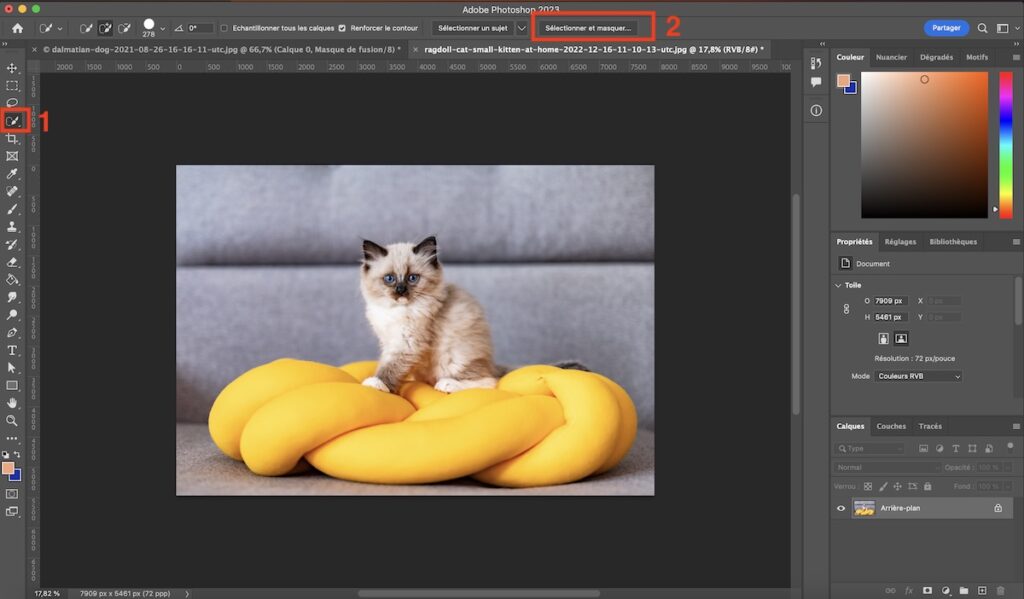
Les propriétés de la sélection s’ouvrent alors à droite de votre écran. Sélectionnez un mode d’affichage qui permet de bien faire ressortir votre sélection, et réglez l’opacité à 50 %.
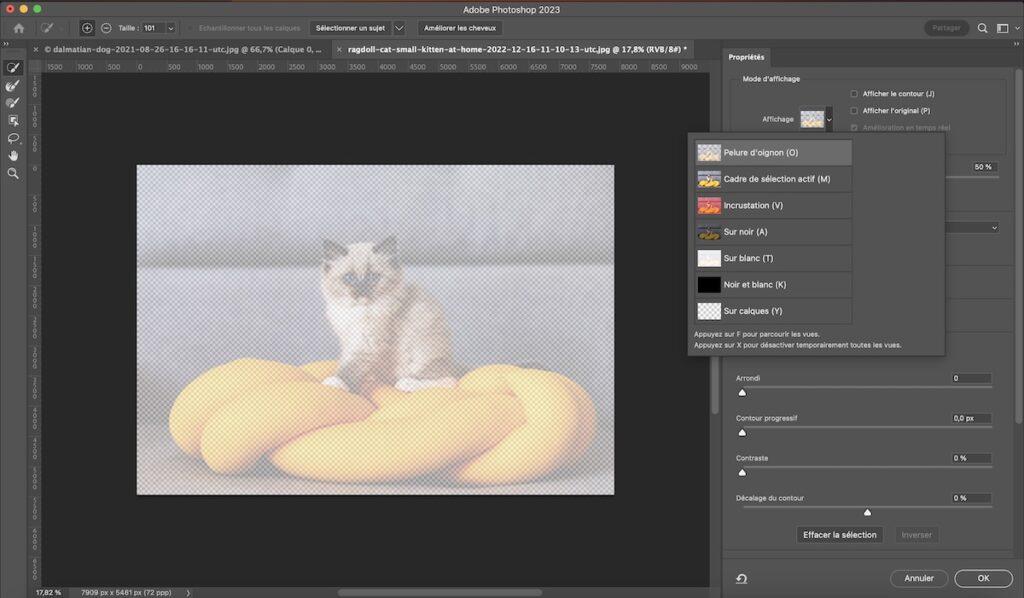
Avec l’outil de sélection rapide, sélectionnez ensuite le sujet à conserver sur votre image. Jouez avec la taille pour gagner du temps et/ou de la précision.
En cas d’erreur, vous pouvez désélectionner en cliquant sur le “moins”.
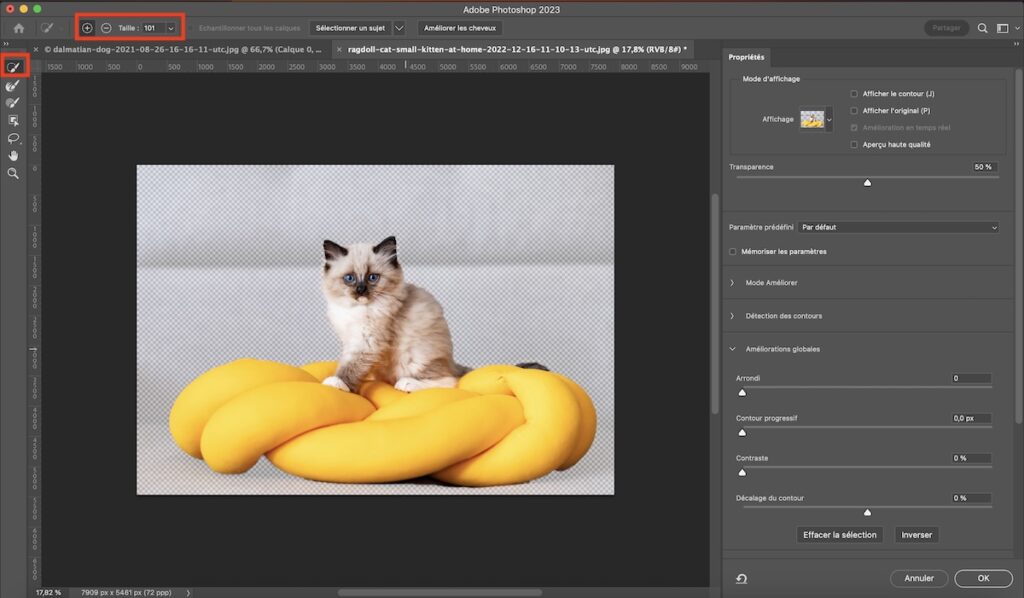
Améliorez ensuite votre contour grâce à l’outil d’amélioration des contours. Comme avec l’outil de sélection rapide, vous pouvez modifier la taille de l’outil pour plus de facilité.
N’hésitez pas à changer le mode d’affichage pour mieux voir votre sélection.
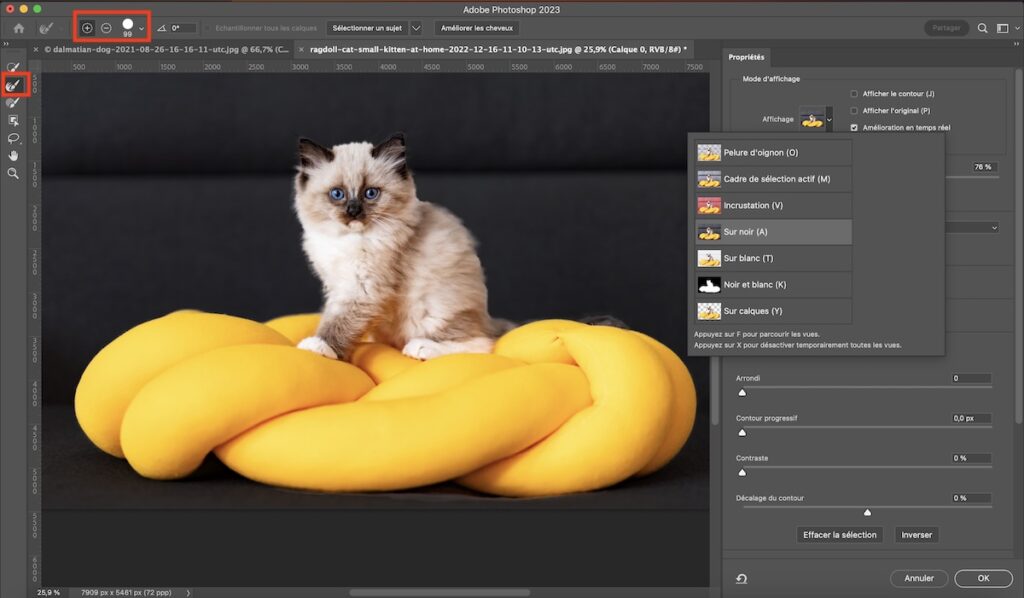
Si votre sujet a des poils ou des cheveux, cliquez sur “Améliorer les cheveux” en haut de l’écran et suivez notre tutoriel pour détourer des cheveux sur Photoshop.
Une fois satisfait de votre sélection, rendez-vous en bas des propriétés et sélectionnez “Sortie vers” > “Masque de fusion”.
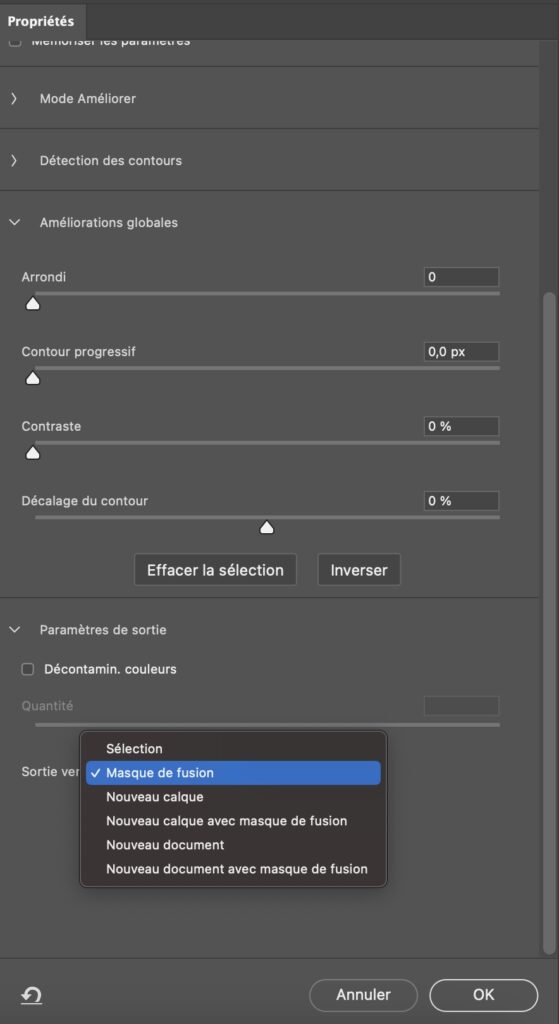
Et voilà, votre arrière-plan est supprimé !
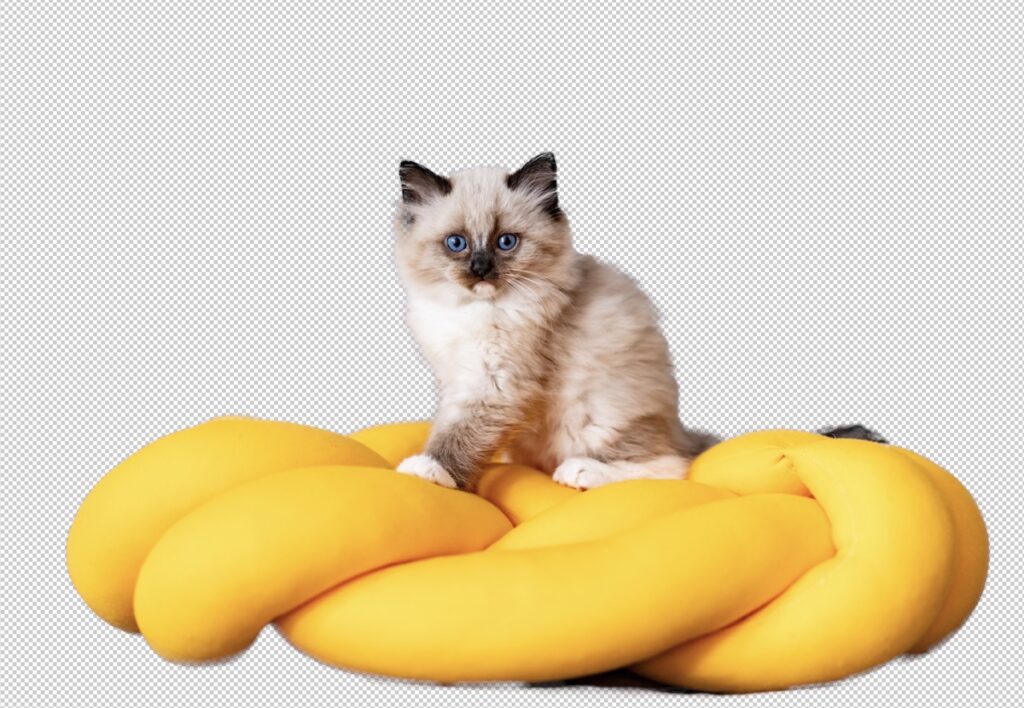
Vous souhaitez un rendu professionnel sur vos retouches photos ? Postez une annonce gratuite sur Graphiste.com et recevez rapidement les devis et réalisations de nombreux graphistes freelances.
L’article Comment supprimer un arrière-plan sur Photoshop ? est apparu en premier sur Graphiste.com.
Abonnez-vous pour recevoir notre sélection des meilleurs articles directement dans votre boîte mail.
Nous ne partagerons pas votre adresse e-mail.